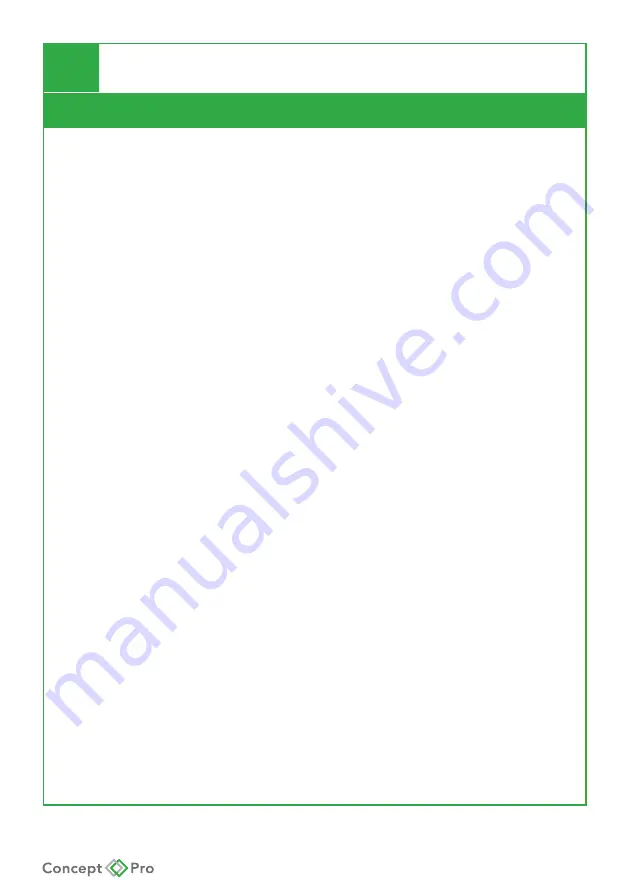
IP CAMERA QUICK START GUIDE
7
TROUBLESHOOTING
Common issues answered
Can’t find the camera IP address using Device Manager tool or default IP address:
Make sure Ethernet and/or DC power cables are correctly connected to the camera.
Make sure the PoE switch or DC power source meets the camera power
requirements. If using PoE, ensure the PoE switch or other PoE power source is
powered on.
Make sure the PC is on the same network as the camera and ping the camera’s IP
address. On your PC, go to Start>Programs>Accessories >Command Prompt or
Run>cmd. Type ping then the camera local IP address and press Enter. If you get the
message “Request timed out,” the PC and camera are not on the same network or
the camera is not connected. The camera is connected if you receive replies.
The camera may be set for static IP mode using an incorrect IP address. DHCP is
enabled on the camera by default, which means it will automatically obtain an IP
address from your router. Reset the camera to factory default settings by removing
the camera cover and pressing the reset button for 5 seconds or more.
Can’t connect to the camera on a web browser using local IP address:
See steps above.
Verify the camera’s local IP address with the Device Manager tool
(see Section 6 above for more information).
Can’t connect to camera on a web browser using a DDNS address:
Port forwarding not set up. Make sure the HTTP port (default: 80) and Media port
(default: 34567) are forwarded on your router to the camera’s local IP address.
Multiple cameras are using the same port number to connect. Configure each
camera to use different ports and forward the new ports on your router.
Can’t connect to camera video on a web browser:
Ensure the WebClient ActiveX control has been installed and restart Internet Explorer
before attempting to reconnect to the camera.
Enable Compatibility Mode in Internet Explorer for the camera web address by
clicking Options > Compatibility View Settings > Add this website.
Video performs poorly on browser:
Insufficient bandwidth available for high-quality stream 1.
Select stream 2 under Stream. Stream 2 provides a lower-resolution to conserve
bandwidth and improve performance on low-bandwidth connections.








