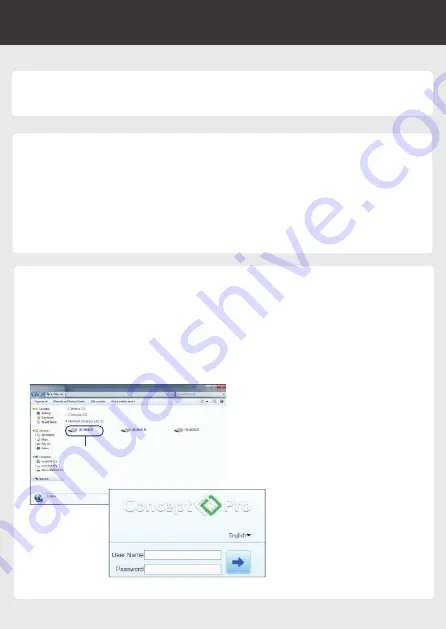
FINDING THE CAMERA’S IP ADDRESS
Use the steps below to find the camera’s IP address and connect to the camera over the local
area network (LAN) using Concept Pro Lite, UPnP on Windows®7 or Bonjour in Mac OS®
1. Finding the camera IP using BNC Test Cable
When the BNC test cable is connected to the camera, the IP address is shown on the test monitor.
The camera must be connected to power to use the BNC test cable.
NOTE: The default IP address of 192.168.0.120 is shown if the camera cannot obtain an IP address
from the router. Check the Ethernet/power connections and router
configuration.
1. Click Start>Computer>Network. The camera’s IP address appears under Network
Infrastructure.
2. Finding the Camera’s IP Address using UPnP in Windows® 7.
NOTE: To use this method, your router must support UPnP and the camera and computer must be
on the same network. UPnP is enabled in the camera by default, and can be enabled/disabled
using Concept Pro Lite (Check the Concept Pro Lite manual for details).
-
Double click to open
the camera
2. Double-click the camera to open it in
your default browser.
3. Under User Name and Password,
Enter the camera’s User Name.
(default:
admin) and Password.
(default:
admin) and click Login.
ARROW BUTTON to login.
Enter Camera User Name (default:
admin
)
Enter Camera Password (default:
admin
)
Click
FINDING THE CAMERA’S IP ADDRESS















