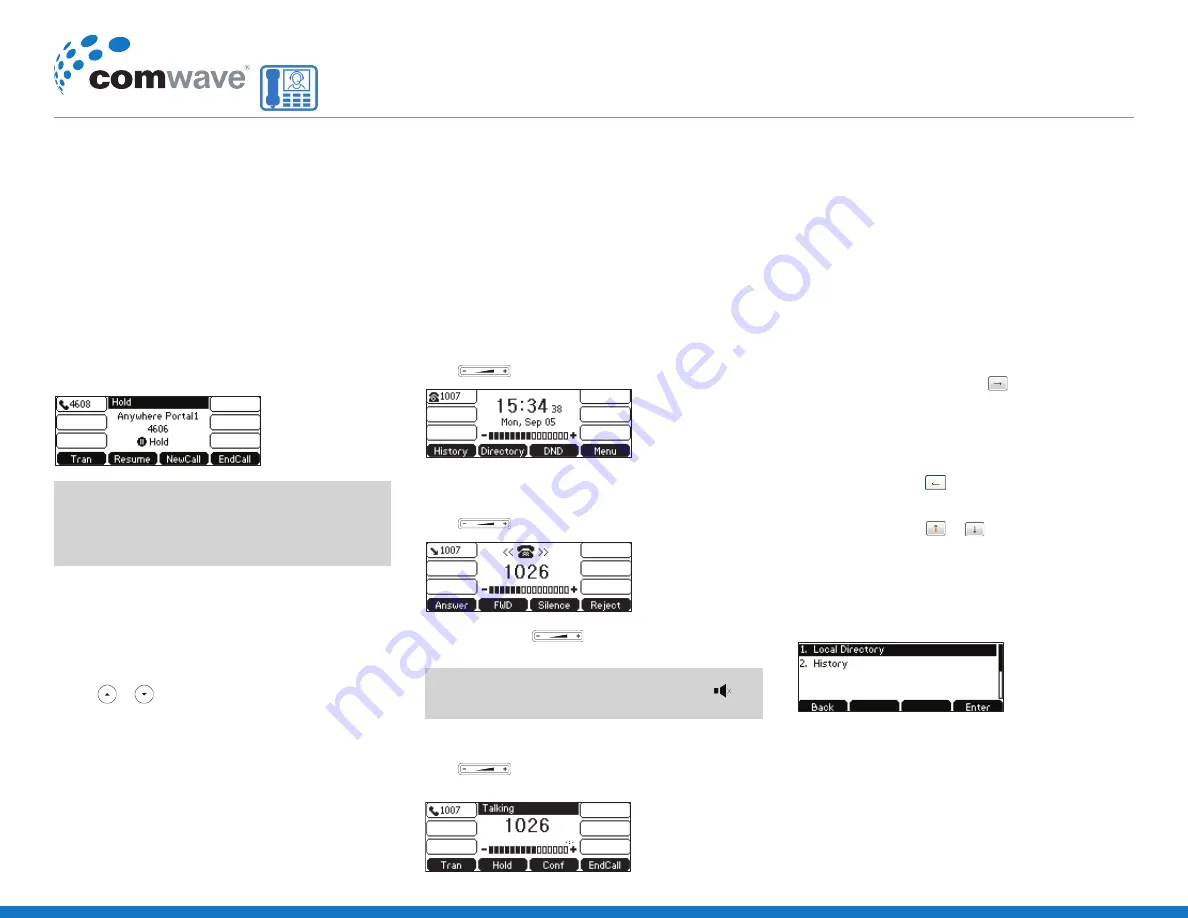
CALL HOLD / RESUME
You can place an active call on hold. Only one active call
can be in progress at any time. Other calls can be made and
received while placing the original call on hold. When you
place a call on hold, your IP PBX may play music to the other
party while waiting.
To place a call on hold:
Press the
Hold
soft key during a call. The line key LED flashes
green. The LCD screen indicates that the call is on hold.
Basic Call Features
89
To mute the microphone on any screen:
1.
Press on any screen (for example, ringing, dialing, talking or idle).
The mute key LED illuminates solid red.
To un-mute the microphone on any screen:
1.
Press again on any screen (for example, ringing, dialing, talking or idle).
The mute key LED goes out.
Call Hold/Resume
You can place an active call on hold. Only one active call can be in progress at any time. Other
calls can be made and received while placing the original call on hold. When you place a call on
hold, your IP PBX may play music to the other party while waiting.
To place a call on hold:
1.
Press the
Hold
soft key during a call.
The line key LED flashes green. The LCD screen indicates that the call is on hold.
Note
To resume a held call:
1.
Press the
Resume
soft key.
Multiple Calls on Hold:
If multiple calls are placed on hold, do one of the following:
-
Press or to switch between the calls, and then press the
Resume
soft key to
retrieve the desired call.
-
Press the corresponding line key to retrieve the call.
If more than one call is placed on hold, a numbered prompt appears on the LCD screen, for
example "2/3", indicating that this is the second call out of three calls.
The phone will beep softly every 30 seconds to remind you that you still have a call on hold.
The
phone ignores engaged audio device (handset or headset) and switches to Speakerphone to play
the hold tone by default. The Speakerphone key will light up for 1 second.
Note:
The phone will beep softly every 30 seconds to remind
you that you still have a call on hold. The phone ignores
engaged audio device (handset or headset) and switches
to speakerphone to play the hold tone by default. The
speakerphone key will light up for 1 second.
To resume a held call:
Press the
Resume
soft key.
Multiple Calls on Hold
If multiple calls are placed on hold, do one of the following:
- Press
Basic Call Features
81
-
With the handset on-hook, enter the desired number using the keypad.
Press , , or the
Send
soft key.
To place a call using the headset:
Do one of the following:
-
With the optional headset connected, press to activate the headset mode.
Press the line key to obtain a dial tone.
Enter the desired number using the keypad.
Press , , or the
Send
soft key.
-
With the optional headset connected, press to activate the headset mode.
Enter the desired number using the keypad.
Press , , or the
Send
soft key.
Note
The SIP-T42S IP phone can handle multiple calls at a time. However, only one active call (the call
that has audio associated with it) can be in progress at any time, other calls are placed on hold.
The SIP-T42S IP phone can handle a maximum of 50 calls at one time.
To place multiple calls:
You can have more than one call on your SIP-T42S IP phone. To place a new call during an active
call, do one of the following:
-
Press the line key. The active call is placed on hold.
Enter the desired number using the keypad.
Press , , or the
Send
soft key.
-
Press the
Hold
soft key to place the original call on hold.
Press the
NewCall
soft key.
Enter the desired number using the keypad.
Press , , or the
Send
soft key.
You can press or to switch between calls, and then press the
Resume
soft key to
retrieve the desired call.
Note
To permanently use the headset mode, refer to
Headset Prior
on page
54
.
If multiple accounts are registered on the phone, you can first press the desired line key on the
idle screen or press the
Line
soft key on the dialing screen, and then you can use the selected
account to place a call.
to switch between the calls, and then
press the
Resume
soft key to retrieve the desired call.
- Press the corresponding line key to retrieve the call.
If more than one call is placed on hold, a numbered prompt
appears on the LCD screen, for example “2/3”, indicating
that this is the second call out of three calls.
VOLUME
You can press the Volume key to adjust the ringer volume
when the phone is idle or ringing. You can also press the
Volume key to adjust the receiver volume of currently
engaged audio devices (handset, speakerphone or headset)
when the phone is in use.
To adjust the ringer volume:
When the phone is idle:
Press
User Guide for the SIP-T42S IP Phone
32
3.
Press the
OK
soft key to unlock the phone.
The icon disappears from the LCD screen.
You can long press or wait for a period of time (if configured) to lock the phone
again.
Note
To deactivate the phone lock via phone user interface:
1.
Press
Menu
->
Settings
->
Basic Settings
->
Phone Lock
.
2.
Press or , or the
Switch
soft key to select
Disabled
from the
Lock Enable
field.
3.
Press the
Save
soft key to accept the change.
Phone Lock is configurable via web user interface at the path
Features
->
Phone Lock
.
Audio Settings
Volume
You can press the Volume key to adjust the ringer volume when the phone is idle or ringing.
You can also press the Volume key to adjust the receiver volume of currently engaged audio
devices (handset, speakerphone or headset) when the phone is in use.
To adjust the ringer volume:
When the phone is idle:
1.
Press to adjust the ringer volume.
You can also unlock the phone by entering administrator password. When you enter the
administrator password to unlock the phone, the phone will turn to the Change PIN screen.
to adjust the ringer volume.
User Guide for the SIP-T42S IP Phone
32
3.
Press the
OK
soft key to unlock the phone.
The icon disappears from the LCD screen.
You can long press or wait for a period of time (if configured) to lock the phone
again.
Note
To deactivate the phone lock via phone user interface:
1.
Press
Menu
->
Settings
->
Basic Settings
->
Phone Lock
.
2.
Press or , or the
Switch
soft key to select
Disabled
from the
Lock Enable
field.
3.
Press the
Save
soft key to accept the change.
Phone Lock is configurable via web user interface at the path
Features
->
Phone Lock
.
Audio Settings
Volume
You can press the Volume key to adjust the ringer volume when the phone is idle or ringing.
You can also press the Volume key to adjust the receiver volume of currently engaged audio
devices (handset, speakerphone or headset) when the phone is in use.
To adjust the ringer volume:
When the phone is idle:
1.
Press to adjust the ringer volume.
You can also unlock the phone by entering administrator password. When you enter the
administrator password to unlock the phone, the phone will turn to the Change PIN screen.
When the phone is ringing:
Press
User Guide for the SIP-T42S IP Phone
32
3.
Press the
OK
soft key to unlock the phone.
The icon disappears from the LCD screen.
You can long press or wait for a period of time (if configured) to lock the phone
again.
Note
To deactivate the phone lock via phone user interface:
1.
Press
Menu
->
Settings
->
Basic Settings
->
Phone Lock
.
2.
Press or , or the
Switch
soft key to select
Disabled
from the
Lock Enable
field.
3.
Press the
Save
soft key to accept the change.
Phone Lock is configurable via web user interface at the path
Features
->
Phone Lock
.
Audio Settings
Volume
You can press the Volume key to adjust the ringer volume when the phone is idle or ringing.
You can also press the Volume key to adjust the receiver volume of currently engaged audio
devices (handset, speakerphone or headset) when the phone is in use.
To adjust the ringer volume:
When the phone is idle:
1.
Press to adjust the ringer volume.
You can also unlock the phone by entering administrator password. When you enter the
administrator password to unlock the phone, the phone will turn to the Change PIN screen.
to adjust the ringer volume.
Customizing Your Phone
33
When the phone is ringing:
1.
Press to adjust the ringer volume.
You can also press to adjust the ringer volume when selecting a ring tone. For
more information, refer to
Ring Tones
on page
33
.
Note
To adjust the volume when the phone is during a call:
1.
Press to adjust the volume of currently engaged audio device (handset,
speakerphone or headset).
Ring Tones
Ring tones are used to indicate incoming calls. You can select different ring tones to distinguish
different accounts registered on your phone, or to distinguish your phone from your neighbor’s.
To select a ring tone for the phone via phone user interface
:
1.
Press
Menu
->
Settings
->
Basic Settings
->
Sound
->
Ring Tones
->
Common
.
2.
Press or to select the desired ring tone.
3.
(Optional.) Press to adjust the ringer volume.
4.
Press the
Save
soft key to accept the change or the
Back
soft key to cancel.
A ring tone for the phone is configurable via web user interface at the path
Settings
->
Preference
->
Ring Type
.
If the ringer volume is adjusted to minimum, the icon will appear on the LCD screen.
You can also press
User Guide for the SIP-T42S IP Phone
32
3.
Press the
OK
soft key to unlock the phone.
The icon disappears from the LCD screen.
You can long press or wait for a period of time (if configured) to lock the phone
again.
Note
To deactivate the phone lock via phone user interface:
1.
Press
Menu
->
Settings
->
Basic Settings
->
Phone Lock
.
2.
Press or , or the
Switch
soft key to select
Disabled
from the
Lock Enable
field.
3.
Press the
Save
soft key to accept the change.
Phone Lock is configurable via web user interface at the path
Features
->
Phone Lock
.
Audio Settings
Volume
You can press the Volume key to adjust the ringer volume when the phone is idle or ringing.
You can also press the Volume key to adjust the receiver volume of currently engaged audio
devices (handset, speakerphone or headset) when the phone is in use.
To adjust the ringer volume:
When the phone is idle:
1.
Press to adjust the ringer volume.
You can also unlock the phone by entering administrator password. When you enter the
administrator password to unlock the phone, the phone will turn to the Change PIN screen.
to adjust the ringer volume
when selecting a ring tone.
Note:
if the ringer volume is adjusted to minimum, the icon
Customizing Your Phone
33
When the phone is ringing:
1.
Press to adjust the ringer volume.
You can also press to adjust the ringer volume when selecting a ring tone. For
more information, refer to
Ring Tones
on page
33
.
Note
To adjust the volume when the phone is during a call:
1.
Press to adjust the volume of currently engaged audio device (handset,
speakerphone or headset).
Ring Tones
Ring tones are used to indicate incoming calls. You can select different ring tones to distinguish
different accounts registered on your phone, or to distinguish your phone from your neighbor’s.
To select a ring tone for the phone via phone user interface
:
1.
Press
Menu
->
Settings
->
Basic Settings
->
Sound
->
Ring Tones
->
Common
.
2.
Press or to select the desired ring tone.
3.
(Optional.) Press to adjust the ringer volume.
4.
Press the
Save
soft key to accept the change or the
Back
soft key to cancel.
A ring tone for the phone is configurable via web user interface at the path
Settings
->
Preference
->
Ring Type
.
If the ringer volume is adjusted to minimum, the icon will appear on the LCD screen.
will appear on the Lcd screen.
To adjust the volume when the phone is during a call:
Press
User Guide for the SIP-T42S IP Phone
32
3.
Press the
OK
soft key to unlock the phone.
The icon disappears from the LCD screen.
You can long press or wait for a period of time (if configured) to lock the phone
again.
Note
To deactivate the phone lock via phone user interface:
1.
Press
Menu
->
Settings
->
Basic Settings
->
Phone Lock
.
2.
Press or , or the
Switch
soft key to select
Disabled
from the
Lock Enable
field.
3.
Press the
Save
soft key to accept the change.
Phone Lock is configurable via web user interface at the path
Features
->
Phone Lock
.
Audio Settings
Volume
You can press the Volume key to adjust the ringer volume when the phone is idle or ringing.
You can also press the Volume key to adjust the receiver volume of currently engaged audio
devices (handset, speakerphone or headset) when the phone is in use.
To adjust the ringer volume:
When the phone is idle:
1.
Press to adjust the ringer volume.
You can also unlock the phone by entering administrator password. When you enter the
administrator password to unlock the phone, the phone will turn to the Change PIN screen.
to adjust the volume of currently engaged
audio device (handset, speakerphone or headset).
Customizing Your Phone
33
When the phone is ringing:
1.
Press to adjust the ringer volume.
You can also press to adjust the ringer volume when selecting a ring tone. For
more information, refer to
Ring Tones
on page
33
.
Note
To adjust the volume when the phone is during a call:
1.
Press to adjust the volume of currently engaged audio device (handset,
speakerphone or headset).
Ring Tones
Ring tones are used to indicate incoming calls. You can select different ring tones to distinguish
different accounts registered on your phone, or to distinguish your phone from your neighbor’s.
To select a ring tone for the phone via phone user interface
:
1.
Press
Menu
->
Settings
->
Basic Settings
->
Sound
->
Ring Tones
->
Common
.
2.
Press or to select the desired ring tone.
3.
(Optional.) Press to adjust the ringer volume.
4.
Press the
Save
soft key to accept the change or the
Back
soft key to cancel.
A ring tone for the phone is configurable via web user interface at the path
Settings
->
Preference
->
Ring Type
.
If the ringer volume is adjusted to minimum, the icon will appear on the LCD screen.
DIRECTORY
Directory provides easy access to frequently used lists. The
lists may contain Local Directory, History, Remote Phone
Book and LDAP. You can configure the list(s) to access for
the
Directory
soft key.
To configure the list(s) to access for the
Directory
soft key
via web user interface:
1. Click on
Directory->Setting
.
2. In the
Directory
block, select the desired list from the
Disabled
column and then click
User Guide for the SIP-T42S IP Phone
36
BLF ring type is configurable via web user interface at the path
Features
->
Call Pickup
.
Contact Management
This section provides the operating instructions for managing contacts. Topics include:
Directory
Local Directory
Blacklist
Remote Phone
Book
Directory
Directory provides easy access to frequently used lists. The lists may contain Local Directory,
History, Remote Phone Book and LDAP. You can configure the list(s) to access for the
Directory
soft key.
To configure the list(s) to access for the Directory
soft
key via web user interface:
1.
Click on
Directory
->
Setting
.
2.
In the
Directory
block, select the desired list from the
Disabled
column and then
click .
The selected list appears in the
Enabled
column.
3.
Repeat the step 2 to add more lists to the
Enabled
column.
4.
To remove a list from the
Enabled
column, select the desired list and click .
5.
To adjust the display order of enabled lists, select the desired list and click or .
. The selected list
appears in the
Enabled
column.
3. Repeat the step 2 to add more lists to the
Enabled
column.
4. To remove a list from the
Enabled
column, select the
desired list and click
User Guide for the SIP-T42S IP Phone
36
BLF ring type is configurable via web user interface at the path
Features
->
Call Pickup
.
Contact Management
This section provides the operating instructions for managing contacts. Topics include:
Directory
Local Directory
Blacklist
Remote Phone
Book
Directory
Directory provides easy access to frequently used lists. The lists may contain Local Directory,
History, Remote Phone Book and LDAP. You can configure the list(s) to access for the
Directory
soft key.
To configure the list(s) to access for the Directory
soft
key via web user interface:
1.
Click on
Directory
->
Setting
.
2.
In the
Directory
block, select the desired list from the
Disabled
column and then
click .
The selected list appears in the
Enabled
column.
3.
Repeat the step 2 to add more lists to the
Enabled
column.
4.
To remove a list from the
Enabled
column, select the desired list and click .
5.
To adjust the display order of enabled lists, select the desired list and click or .
.
5. To adjust the display order of enabled lists, select the
desired list and click
User Guide for the SIP-T42S IP Phone
36
BLF ring type is configurable via web user interface at the path
Features
->
Call Pickup
.
Contact Management
This section provides the operating instructions for managing contacts. Topics include:
Directory
Local Directory
Blacklist
Remote Phone
Book
Directory
Directory provides easy access to frequently used lists. The lists may contain Local Directory,
History, Remote Phone Book and LDAP. You can configure the list(s) to access for the
Directory
soft key.
To configure the list(s) to access for the Directory
soft
key via web user interface:
1.
Click on
Directory
->
Setting
.
2.
In the
Directory
block, select the desired list from the
Disabled
column and then
click .
The selected list appears in the
Enabled
column.
3.
Repeat the step 2 to add more lists to the
Enabled
column.
4.
To remove a list from the
Enabled
column, select the desired list and click .
5.
To adjust the display order of enabled lists, select the desired list and click or .
.
To view the directory via phone user interface:
Press the
Directory
soft key when the phone is idle. The LCD
screen displays the enabled list(s) in the directory.
Customizing Your Phone
37
The LCD screen will display the list(s) in the adjusted order.
6.
Click
Confirm
to accept the change.
Note
To view the directory via phone user interface:
1.
Press the
Directory
soft key when the phone is idle.
The LCD screen displays the enabled list(s) in the directory.
If there is only one list in the directory, press the
Directory
soft key to enter this list directly.
Note
Local Directory
The built-in phone directory can store the names and phone numbers of your contacts. You can
store up to 1000 contacts and 48 groups in your phone's local directory. You can add new
groups and contacts, edit, delete or search for a contact, or simply dial a contact number from
The list(s) to access for
Directory
soft key is configurable via web user interface only.
If remote phone book and LDAP are not configured in advance, you cannot see remote phone
book and LDAP lists on the phone user interface. For more information on remote phone book,
refer to
Remote Phone
Book
on page
47
. For more information on LDAP, contact your system
administrator.
If there is only one list in the directory, press the
Directory
soft key to enter this list directly.
Yealink IP Phone SIP-T42S
Quick user Guide
Hosted
PBX



