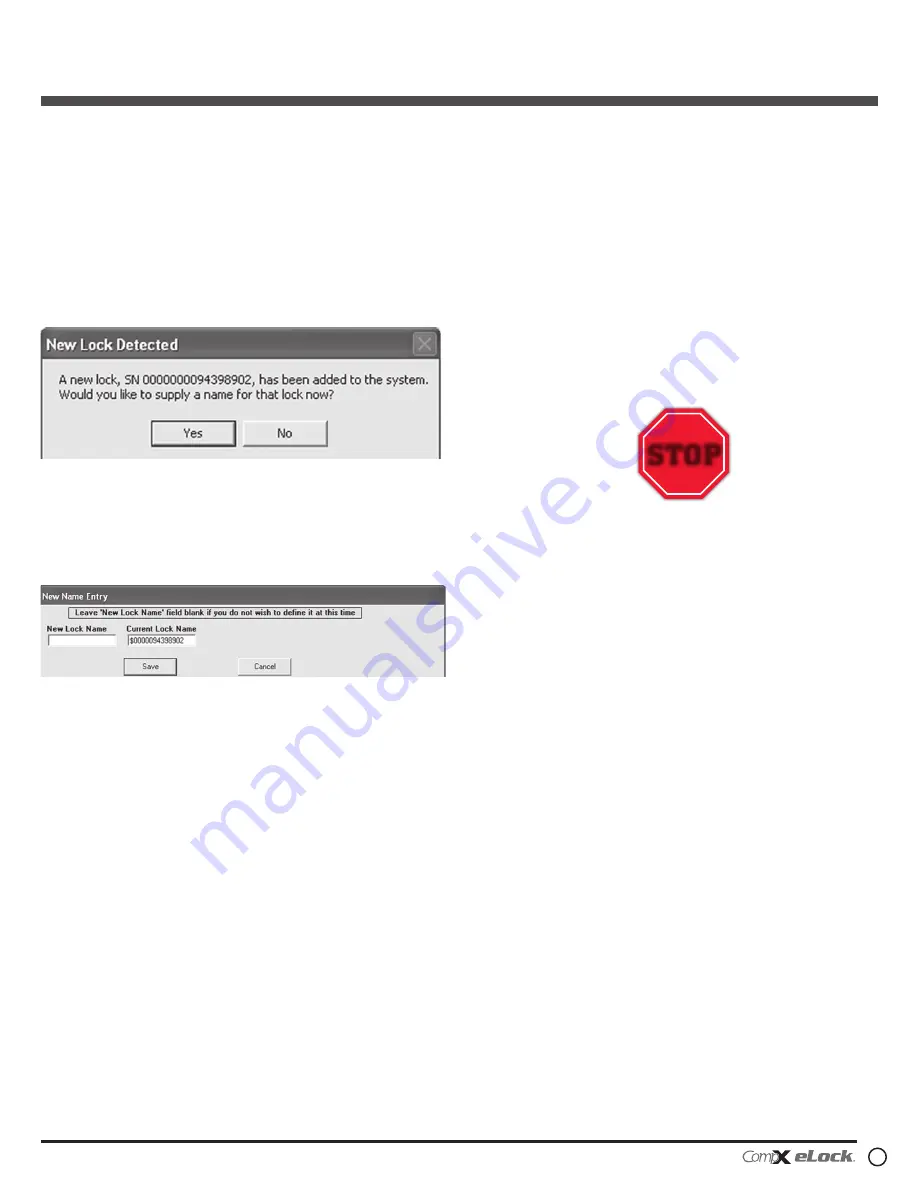
NARC iD
Central Storage Unit — continued
5
NARC ID CENTRAL STORAGE UNIT (CSU)
— Instructions
There are two methods that can be used to add eLocks to
the LockView software:
Automatic Method
1. With the eLock in
SETUP
mode, connect the eLock via the
USB cable to the computer on which LockView is installed.
2. Login to LockView.
3. After 30 seconds, the below will appear.
NOTE: After 5 minutes of inactivity, the eLock will exit
SETUP
mode.
4. Click
Yes
.
5. The below will appear.
Type in the name of the lock.
**Once a Lock Name has been chosen in LockView, it can
not be changed. Please be sure the name that is chosen is
the one that will be used in the future.
6. Click
Save
when done.
7. Go to
Lock Editor
tab in
Lock/User Editor
.
8. Left click to highlight the name of the lock and then click
Edit
Lock
.
9. Verify and/or adjust all other lock parameters. (
See LockView
Instruction
Manual
for complete details.
)
10. Click
OK
when done.
Manual Method
1. Login to LockView.
2. Go to
Lock/User Editor
;
Lock Editor
tab and click
Add Lock
.
3. Enter the required information:
Lock Name
;
Lock Serial
Number
and
Setup Code
(supplied on green sticker set as
Setup Cd).
**Once the Lock Name has been chosen in LockView, it can
not be changed. Please be sure the name that is chosen is
the one that will be used in the future.
4. Verify and/or adjust all other lock parameters and click
OK
.
(
See
LockView Instruction Manual
for complete details on
these options
)
5. Connect the eLock via the USB cable to the computer on
which LockView is installed.
6. After 30 seconds, the lock will be updated in LockView. Click
Refresh
to prompt the update.
NOTE: After 5 minutes of inactivity, the eLock will exit
SETUP
mode.
Please use the LockView v5 software to create a database
of valid users and add them to the lock. This needs to be
completed before operating the lock. See LockView v5
Instruction manual for details regarding adding users to
NARC iD CSU.
Operating the eLock
Follow the instructions below to operate the eLock.
PIN CREDENTIAL
1. Enter a valid PIN (between 4 - 14 digits) and
2. Press “ENTER.”
CARD CREDENTIAL
If the eLock is equipped with a card reader
(HID Prox or HID iCLASS)
1. Present a valid card within range of the HID reader
DUAL CREDENTIAL
If the User requires a dual credential
1. Enter a valid PIN and press “ENTER” (for keypad credentials)
or present a valid card (for HID Prox or HID iCLASS).
2. Enter the second credential (4-14 digit PIN) and press
“ENTER.”
NOTE: THE SECOND CREDENTIAL MUST ALWAYS BE
A 4 - 14 DIGIT PIN
STOP
















