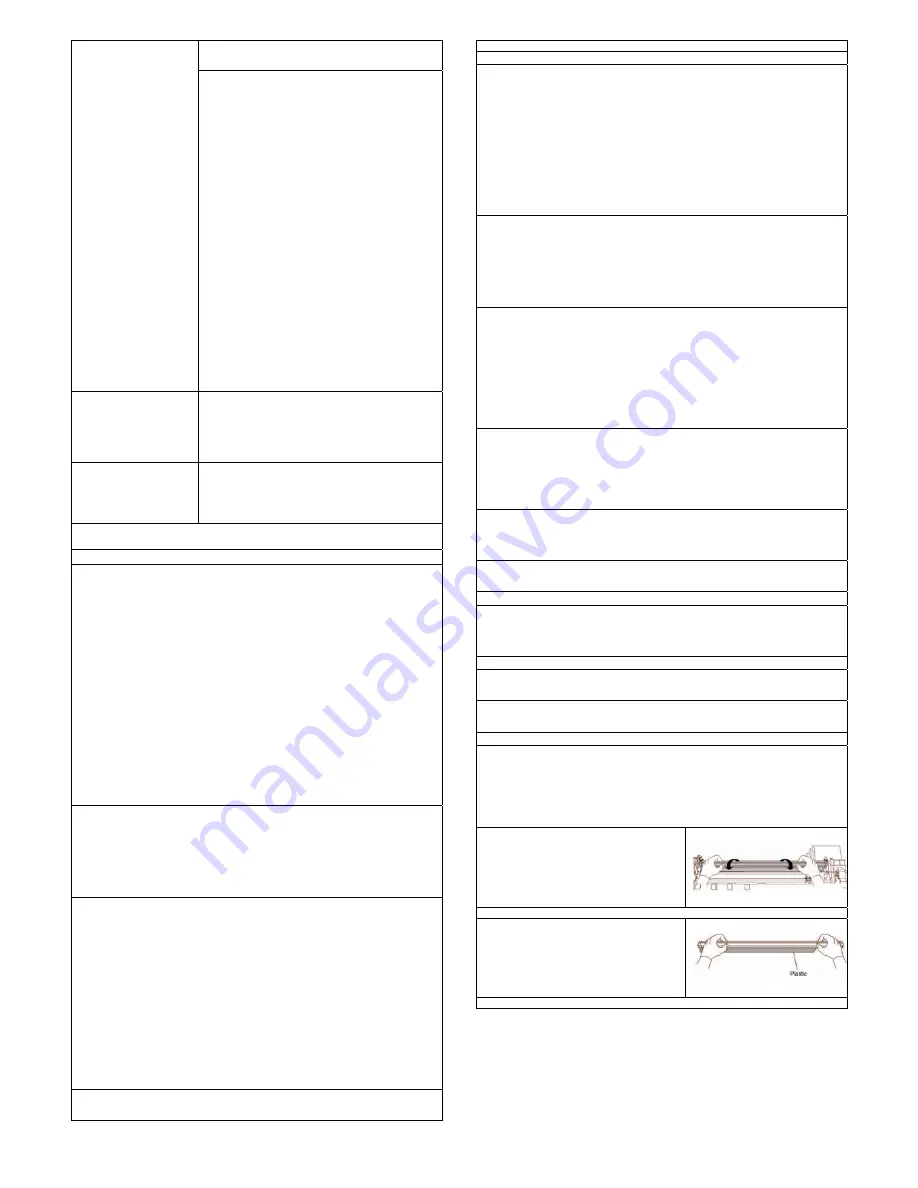
MAN10294
‐
R01
5
4247Z03Plus
‐
QSG
you press PARK/PATH
before tearing off the forms.
Action 1.
If you had just pressed PARK/PATH with the 091 FANFOLD
PARK... message, proceed with Corrective Action 2.
Corrective Action 1
An extra form, a torn piece of form, or paper chad is located
in the forms path when there should be no paper present.
Remove this paper to clear the 099 message.
1. Remove the forms from the appropriate tractor.
2. Remove any pieces of paper, paper chad, or paper dust
with puffs of blown air from the sensors located
approximately 3 inches from the left end of the platen.
Corrective Action 2
099 message during a Park Operation
The Park operation, initiated with the PARK/PATH key and
091 FANFOLD PARK... message, requires that any fanfold
forms above the tear bar be torn off before confirming the
Park operation with a second press of PARK/PATH. Failure
to tear off forms may result in the 099 message indicating
that the forms have has backed up a certain distance but
were not detected as being back on the tractor.
1. Press STOP once. The 099 message will change back to
the 091 FANFOLD PARK... message.
2. Press STOP a second time. The 099 message remains
on the display but the alarm will stop.
3. Open the top cover.
4. Tear off at any form perforation above the carriage or
printhead.
5. Close the top cover.
6. Press PARK/PATH once. The park operation will restart. If
the 099 message returns, the forms have been backed up a
certain distance but the printer again did not detect that the
forms are back on the tractor. Repeat the steps for
Corrective Action 2. If the path has been successfully
cleared, the forms will be parked.
220 SERIAL DSR ERROR
SEE USER’S GUIDE
A remote connection serial
interface error occurred.
1. Turn off the printer.
2. Ensure the interface cable is connected to the printer and
to the modem.
3. Ensure the serial configuration parameters are set
correctLy (see “Parallel, Serial, and USB Configuration” in
the User's Guide).
4. Turn on the printer.
221 SERIAL OVERFLOW
SEE USER’S GUIDE
A serial input buffer overflow
error was detected. (Data
has been lost.)
1. Press STOP to clear the message.
2. Compare the SERIAL PACING PROTOCOL value that is
set in the printer to the pacing protocol of the host system
(see “Serial interface pacing protocol” in the User's Guide).
3. Restart the print job
Troubleshooting
Causes are listed for each problem in order of priority.
Forms problems
Problem: Forms buckle, twist, jam, or tractor holes tear
1. The right tractor is adjusted incorrectly.
Solution: Move the right tractor to obtain proper forms tension. The tractor pins should be in
the center of the tractor holes.
2. The printer is not at the edge of the table.
Solution: Move the printer to the front edge of the table if having problems with front forms
path or move the printer to the rear edge of the table if having problems with the rear forms
path.
3. The forms supply is not below the level of the printer.
Solution: Move the forms supply to the floor or on a shelf below the level of the printer.
4. The forms supply is not aligned with the printer.
Solution: Reposition the forms supply so that the forms feed evenly.
5. The forms are catching on the carton edge.
Solution: Remove the uneven carton edges, or remove the forms from the carton.
Note: As the forms reach the bottom of the box, this problem can occur more often.
6. The ribbon is twisted or folded.
Solution: Check the ribbon for folds or twists.
7. The forms contain excessive moisture.
Solution: Store the forms in a cool, dry place before using them, or store the forms in the
printer area for 24 hours.
8. The forms are defective or does not meet specifications.
Solution: Try unloading the forms and then reloading forms. Forms should meet the
requirements specified under “Supplies, optional features, and maintenance” in the User's
Guide.
Problem: Forms do not feed past printhead
1. The Automatic Forms Thickness Adjustment (AFTA) setting for the paper source you are
using needs to be changed.
Solution: See the procedure for adjusting the forms thickness setting through the operator
panel under “Printer adjustments” in the User's Guide.
2. The ribbon is twisting or olding. Solution: Replace the ribbon.
3. You are using thick multiple-part forms.
Solution: See the procedure for setting perforation safety to Enabled through the operator
panel (see “Printer Setup” in the User's Guide).
Problem: Forms do not stack correctly
1. The forms do not stack correctly on the table behind the printer.
Solution: Use the recommended table size (see “Printer Specifications” in the User’s Guide).
Note: Up to 101,6 mm (4 in.) of forms may stack on the table behind the printer without
decreasing the ability of the forms to stack correctly.
2. The forms do not stack correctly in the output rack on the table.
Solution: Check for obstructions to the forms path (cables, cords, or other items). If you find an
obstruction, remove or relocate it.
3. The forms do not meet specifications.
Solution: Yhe forms may be outside nominal specifications (see “Supplies, optional features
and maintenance” in the User’s Guide”).
4. The form contain excessive moisture
Solution: Store the forms in a cool, dry place before using them or leave in the printer for 24
hours.
Note: Forms stack best when the forms are 203.2 to 304.8 mm (8 to 12 in.) long. If the form
length is outside this range, operator assistance may be required.
5. Form are too dry.
Solution: condition the forms for 24 hours or more at the manufacturer recommended
temperature and humidity setting.
Characters are off registration
1. The first print position I adjusted incorrectly.
Solution: Check your settings for the left margin, tear position and the paper load position
(see “Printer Specifications” in the User’s Guide).
Print quality and ribbon problems
Problem: Unreadable characters
1. The ribbon is dry or worn.
Solution: Check the ribbon and replace it if it is dry or worn.
2. The Automatic Forms Thickness Adjustment (AFTA) setting for the paper source you are
using needs to be decreased. Paper must be loaded for this adjustment to be effective.
Solution: See the procedure for adjusting the AFTA through the operator panel (see “Printer
adjustments” in the User’s Guide).
3. Poor quality multiple-part forms.
Solution: Try new forms (Fast Draft)
4. Bidirectional adjustment needs to be made.
Solution: See the procedure for setting the bidirectional adjustment (see “Bidirecional
adjustment” in the User’s Guide).
5. Forms thickness exceeds forms specifications.
Solution: Use forms that meet specifications (see “Continuous Forms specifications” in the
User’s Guide).
Problem: Missing dots or irregular characters
1. The ribbon is worn
Solution: Check the ribbon for wear; replace it if necessary.
2. The ribbon is twisted or folded.
Solution:Straighten the ribbon.
3. The Automatic Forms Thickness Adjustment (AFTA) setting for the paper source you are
using needs to be changed. Paper must be loaded for this adjustment to be effective.
Solution: Set the procedure for adjusting the forms thickness setting through the operator
panel (see “Printer Adjustments” in the User’s Guide).
Problem: Ribbon smudging forms
1. The ribbon is twisted or folded.
Solution: Try to moving the printhead back and forth while turning the ribbon advance knob. If
the ribbon advance knob does not turn, replace the ribbon.
2. The Automatic Forms Thickness Adjustment (AFTA) setting for the paper source you are
using needs to be increased. Paper must be loaded for this adjustment to be effective.
Solution Set the procedure for adjusting the forms thickness setting through the operator panel
(see “Printer Adjustments” in the User’s Guide).
3. The ribbon cartridge is defective
Solution: Replace the ribbon cartridge.
4. A new ribbon is over-inked.
Solution: Replace the ribbon.
Problem: Printing is too light or partial characters print
1. The Automatic Forms Thickness Adjustment (AFTA) setting for the paper source you are
using needs to be changed. Do not attempt to manually move the AFTA wheel. Paper must
be loaded for this adjustment to be effective.
Solution: Set the procedure for adjusting the forms thickness setting through the operator
panel (see “Printer Adjustments” in the User’s Guide).
2. The ribbon guide is seated incorrectly or the white snap arm is not snapped into place.
Solution: Remove the ribbon and reinstall it.
Problem: Ribbon snagging, tearing or not moving
1. The ribbon is worn.
Solution: Replace the ribbon cartridge.
2. The ribbon cartridge is not properly installed.
Solution: Remove and then reinstall the same ribbon.
Problem: Line-to-line horizontal misregistration
1. The dot registration of the characters printed is not aligned.
Solution: See “Printer adjustments” in the User’s Guide.
Configuration problems
Problem: Printer does not print or prints wrong characters
1. Nothing is printed or the wrong characters print.
Solution: Ensure the printer cable is attached to the host. Assure the configuration menu
parameters values for your printer attachment (see “Parallel, Serial, USB and LAN
Configuration” in the User’s Guide).
Miscellaneous problems
Problem: Printer has no power
1. The power cord is not connected.
Solution: Ensure the power cord is plug into the back of the printer and also in the wall outlet.
Problem: Throughput o printer at half speed
1. The Quiet Print function is set on.
Solution: Ensure the Quiet Print” function is the Printer Configuration menu is disabled.
Clearing Forms Jams
Use the following procedure to clear forms jams from the printer.
1. Open the top cover.
2. Tear off the forms at perforation before it enters the printer and after it exits the printer.
3. Open the tractor doors and remove forms from the tractors.
4. Try to move the printhead off of the form and to the far right.
Do not force it
.
5. Remove jammed forms by pulling in the direction of the printing.
6. If the jam cannot be removed, lightly pull the form in the opposite direction.
7. If the jam still cannot be removed, remove the paper bail assembly:
a. Remove the ribbon cartridge
b. Grip the paper bail assembly and rotate it toward
the front of the printer until the pivots posts on the
sides disengage from the printer frame.
c. Lift the bail assembly out of the printer and set it
aside.
d. Removed jammed forms by polling in the
direction of the printing.
8. If you removed the paper bail assembly in the previous step, reinstall it, as follows:
a. Grip the paper bail assembly as shown in the
illustration.
Important!
To avoid damaging the plastic, ensure the plastic points down
























