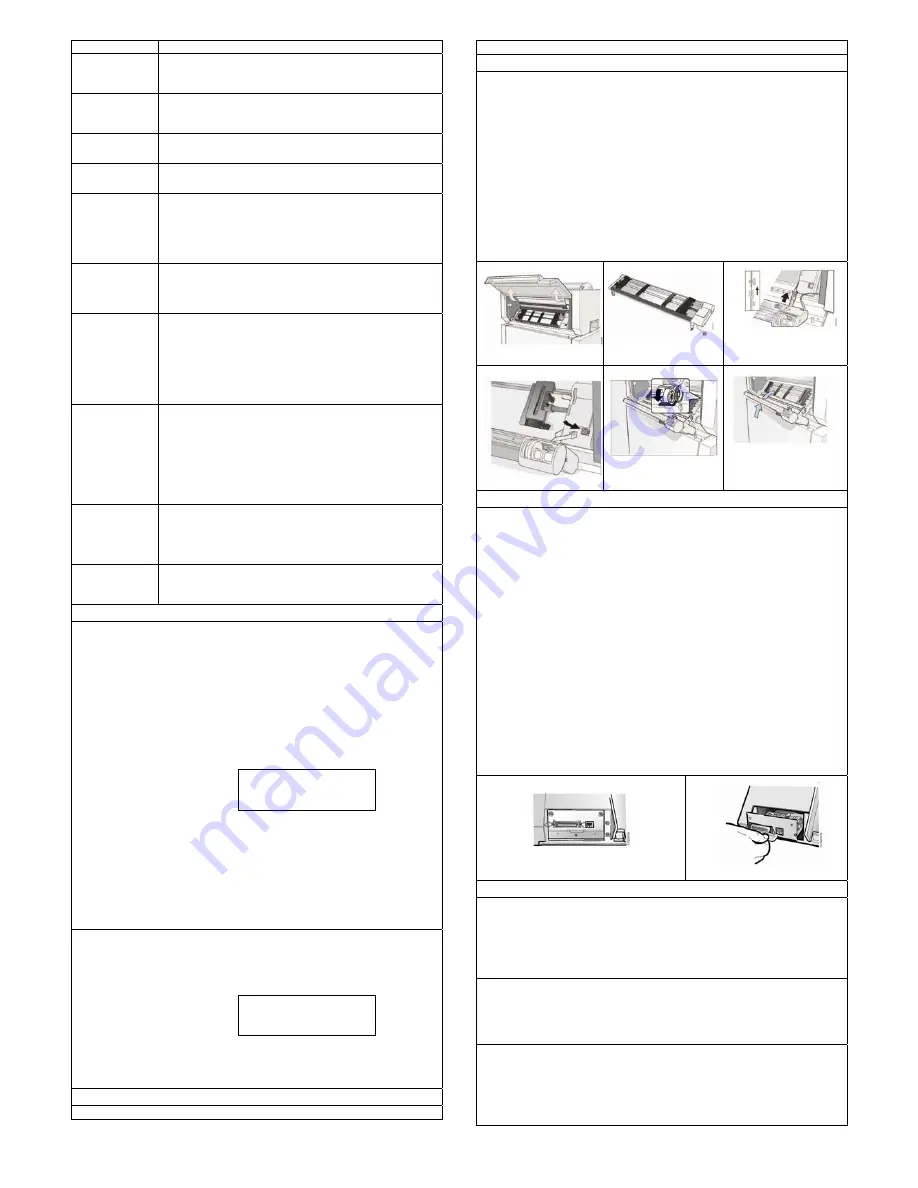
MAN10294
‐
R01
3
4247Z03Plus
‐
QSG
level of the menu.
ENTER
The Enter function is available when the Configuration Menu or
Operator Print Tests Menu is displayed. Pressing ENTER selects the
displayed option. The Enter function is also used during some of the
tests.
LINE FEED
Press LINE FEED to cause the printer to advance the forms one print
line, based on the current LPI setting. If you hold LINE FEED more
than four seconds, the forms move continuously until you release the
key.
PARK/PATH
Pressing this key causes the printer to enter the Park function in either
the ready and not ready state. The continuous forms will backup
(reverse the process direction of) the forms in the forms path.
FORM FEED
This key advances the forms so that the next form is at the top of form
position. The Form Feed function is available when the printer is not
ready.
SET TOP OF
FORM
This should only be used when printing occurred and no Top-of-Forms
commands have been passed to the printer (such as Form Feed or
Printer initialization). The Set Top of Form function is available only
when the printer is not ready, and the paper is loaded to the print line.
This key can be used only for the continuous forms paper sources.
Press SET TOP OF FORM to set the top of form position for
continuous paper sources only.
CANCEL PRINT
When this key is pressed while the printer is active and on line, the
attachment sends a “cancel request” to the host.
For any attachment option, the CANCEL PRINT button clears all print
data and buffers. This function is valid only when the printer is not
ready.
LOAD/EJECT
The LOAD/EJECT function depends on what active form path you
have selected. This section describes the function for each of the
paper paths.
The LOAD/EJECT key performs the following functions:
-Automatically loads forms After the forms are loaded under the
sensor and onto the tractors at the bottom of the forms device press
LOAD/EJECT to automatically load the forms to the top of form
position.
- Moves forms to the tear-off position
STOP
If the printer is in a ready state, press STOP to:
-Make the printer not ready and cause the READY message to
disappear from the operator panel display
-Stop printing as soon as possible without losing print data
-Stop a test if the printer is in test mode
-Stop the printer alarm from beeping
-Allow you to use the other printer function keys If an error condition
appears on the operator panel display, press STOP to:
-Clear the error message from the display
-Stop the printer alarm from beeping.
START
Press START to perform the following functions:
-Make the printer ready and cause the READY message to appearing
the operator panel display.
-Exit the Configuration Menu and make the printer ready. If a partial
reset is required, it is performed to put configuration changes into
effect before the printer becomes ready.
MENU
Use the Menu function key to enter the Configuration Menu. This
function key is valid when the printer is not ready or the printer is ready
and no job is in progress. After you enter the Configuration Menu,
paper movement functions are not available.
Printing the First Document
The Quick Reference is a popular print test that may help familiarize
you with the operator panel keys and the configuration menu you can
set. The Quick Reference printout allows you to check print quality
and printer operations.
1. Each key is listed with a corresponding description to the right.
2. Each parameter is shown with the corresponding values you can
select printed to the right.
3. Ensure that the printer is off line. If the printer is ready, press
STOP
to make the printer not ready
4. Press
TEST
Press
SCROLL/MICRO Up
or
SCROLL/MICRO
Down
until the printer displays:
OPERATOR PRINT
TESTS
Quick Reference
5. Press
ENTER
or
START
to print this test. The READY indicator
comes on and printing begins. Press
STOP
if you want stop the Print
Test before it completes printing.
6. Wait for the printer to stop printing and the READY indicator to go
off.
7. Press
FORM FEED
until you can remove the printout. The printout
should be clear and readable.
YOU HAVE JUST COMPLETED A SETUP AND CHECK OUT OF
THE PRINTER.
We recommend that you now print your printer configuration defaults.
Save this printout for future reference. You can create a printout of the
printer configuration by following these steps:
1.Press
SCROLL/MICRO Up
or
SCROLL/MICRO Down
until the
printer displays:
OPERATOR PRINT
TESTS
Print Customs Sets
To exit Print Test, press
RETURN
to make the printer not ready or
CANCEL PRINT
to make the printer ready.
Press
ENTER
or
START
to print this test. See “Print Custom Sets” in
the User's Guide for more information about this printout.
Configuring the Printer
See the User's Guide on the CD-ROM for information about how to
make and save printer configuration setting changes
Installing the optional second tractor
A second optional tractor is available for your printer. This tractor may
be installed on the first (standard) front tractor.
1.Open the tractor area cover.
2.Unpack the second tractor.
3.Align the hooks on both sides of the second tractor with the pins on
the first tractor. Push the second tractor on the pins until it is fully
engaged.
4.Connect the second tractor to the first using the electrical
cable/connector provided on the tractor.
5.Rotate the tractor gear protection cover downwards to free the gear.
6.Rotate the second tractor into the closed operating position.
7.To load paper onto the first tractor when the second tractor is
installed, rotate the second tractor outstands insert paper between the
two tractors.
Removing and Installing the Controller Board
The printer is shipped with the controller board already installed.
The following operations explain how to remove the controller and
install a new one into the proper slot in the back of the printer before it
can be used.
Attention
: Do not remove the Controller Board from the protective
package until instructed to do so. Static electricity, though harmless to
you, can damage sensitive Controller Board components.
Attention
: Ensure that the printer is powered off before installing or
removing the Controller Board.
1. Use the screwdriver that came in the Controller Board box to
remove the controller board on the back of the printer by unscrewing
the two screws.
2. Align the left and right sides of the Controller Board with the guides
in the printer and slide it into the slot.
3. Gently push the new Controller Board into the printer until it is
seated in the connector inside the printer. The Controller Board is
correctly seated in the printer when the Controller Board metal plate is
aligned with the back profile of the slot.
4. Firmly fix the Controller Board with the two captured screws using
the screwdriver that came in the Controller Board box.
Maintenance - Cleaning the printer
Periodic cleaning will help keep your printer in top condition so that it
will always provide optimal performance. Before you clean the printer:
1. Turn off the printer.
2. Unplug the power cord.
3. Wait at least 15 minutes for the printhead to cool before starting this
procedure
Cleaning inside the Printer
Every few months, use a soft brush and a vacuum cleaner to remove
dust, ribbon lint, and pieces of paper. Remove the ribbon cartridge to
prevent the ribbon from going into the vacuum cleaner. Vacuum any
dust from around the print head and in the printer cavity.
Cleaning the outside covers
Clean the outside of the printer with a damp cloth and mild soap. Do
not use any spray-type or chemical cleaners anywhere on your printer.
Do not put any liquids or spray near the air vents. For stubborn ink
stains on the cover, use a commercial mechanic's hand cleaner.
Do not use an abrasive cloth, alcohol, paint thinner, or similar agents






