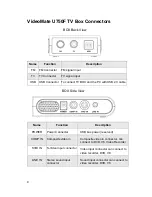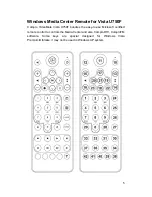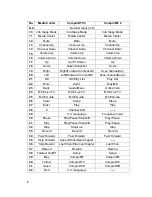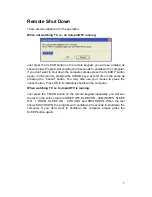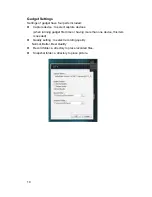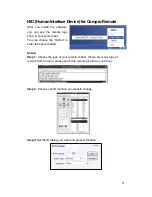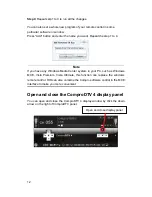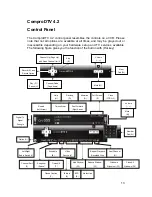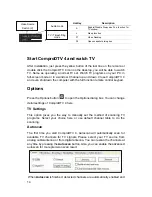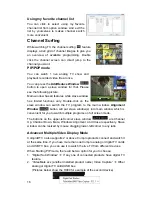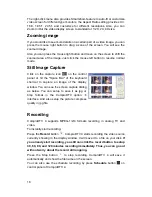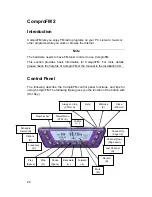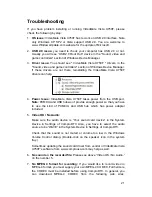18
The right-click menu also provides SmartZoom feature to auto-fit or customize
video screen for different type monitors, the Aspect Ratio setting provides 4:3,
16:9, 1.85:1, 2.35:1 and customize for different resolutions. Also, you can
Zoom In/Out the video display screen to standard or 1/2X, 2X, 4X size.
Zooming image
If you would like to see more details on a certain part of a video image, you can
press the mouse right button to drag a zone of the screen. You will see the
zoomed image.
Also you can press the mouse right button and move on the screen to shift the
zoomed area of the image. Just click the mouse left button to resume normal
mode.
Still Image Capture
Click on the capture icon
on the control
panel or hit the "Space Bar" of the keyboard
shortcut to capture an image of the display
window. You can see the screen capture dialog
as below. You can setup to save it as jpg or
bmp format in the ComproDTV option
Æ
interface. And also setup the picture compress
quality in jpg file.
Recording
ComproDTV 4 supports MPEG-1/2/4 formats recording in analog TV and
video.
To instantly start recording:
Press the
Record
button
. ComproDTV 4 starts recording the video source
currently showing in the display window. It will save it to a file on your disk.
If
you already start recording, you still can click the record button to setup
30, 60, 90, and 120 minutes recording immediately. Thus, you can go out
without worry about the record still ongoing.
Press the Stop button
to stop recording. ComproDTV 4 will save it
automatically and show the file name on the screen.
You can also use the schedule recording by press
Schedule
button
on
control panel of ComproDTV 4.