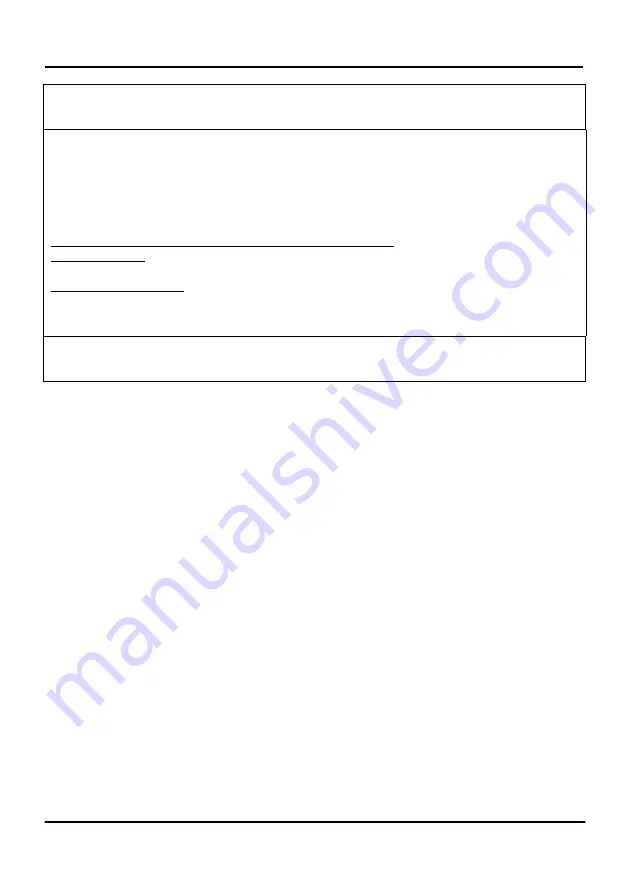
18
The transmitter shall not be collocated with other transmitters or antennas.
ICES 003 Statement
This Class B digital apparatus complies with Canadian ICES-003.
DECLARATION OF CONFORMITY:
Compex, Inc. declares that the product:
Product Name: Compex Wireless 108Mbps Super-G XR
TM
USB 2.0 Adapter
Model No.: WLU108G conforms to the following Product Standards:
This device complies with the Electromagnetic Compatibility Directive (89/336/EEC) issued
by the Commission of the European Community. Compliance with this directive implies
conformity to the following European Norms (in brackets are the equivalent international
standards.)
Electromagnetic Interference (Conduction and Radiation): EN 55022 (CISPR 22)
EMC Standards: FCC Part 15: Subpart B, Subpart C, CE: EN 300 328-2, EN 300 826 (EN 301
489-17)
Low Voltage Directive: EN 60 950:1992+A1:1993+A2:1993+A3;1995+A4;1996+A11:1997.
Therefore, this product is in conformity with the following regional standards:
FCC Class B -
following the provisions of FCC Part 15 directive; CE Mark - following the provisions of the
EC directive.
Manufacturer’s Name: Compex, Inc.
Address: 840 Columbia Street, Suite B
Brea, CA 92821, USA



































