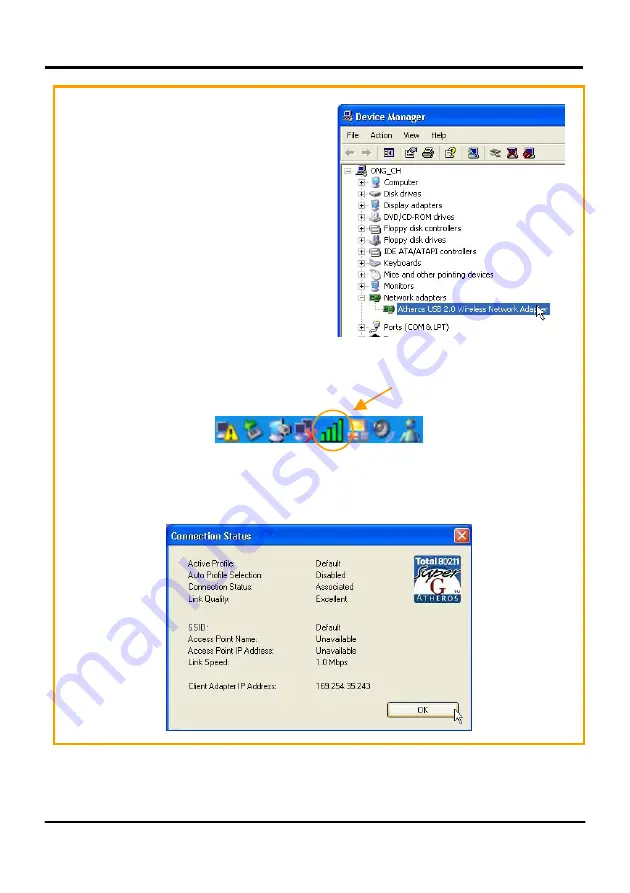
Chapter 2
Drivers & Utility Installation
10
The folder name, Atheros USB 2.0
Wireless Network Adapter will appear
in the Network Adapters section. This
indicates that the driver for Compex
WLU108G has been successfully
installed on your system!
To activate the utility program, double click on the icon shown in the system
tray.
Once you click on the utility option, the following screen will appear to give
you a glimpse of your connection status. To exit it, click OK.






















