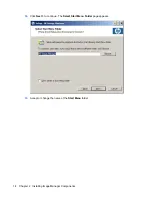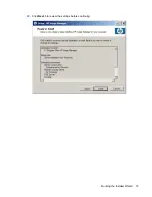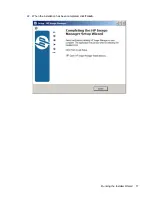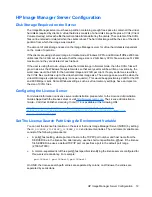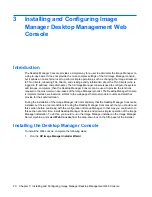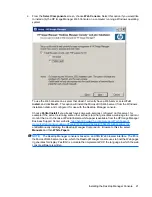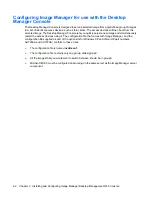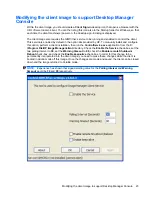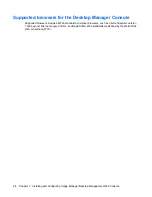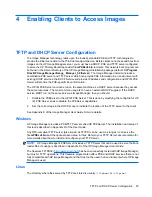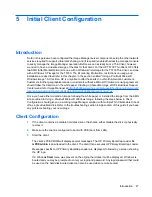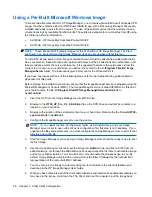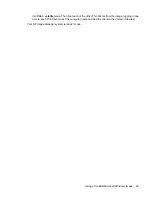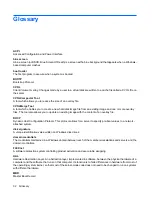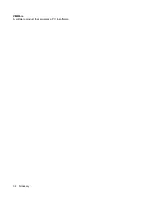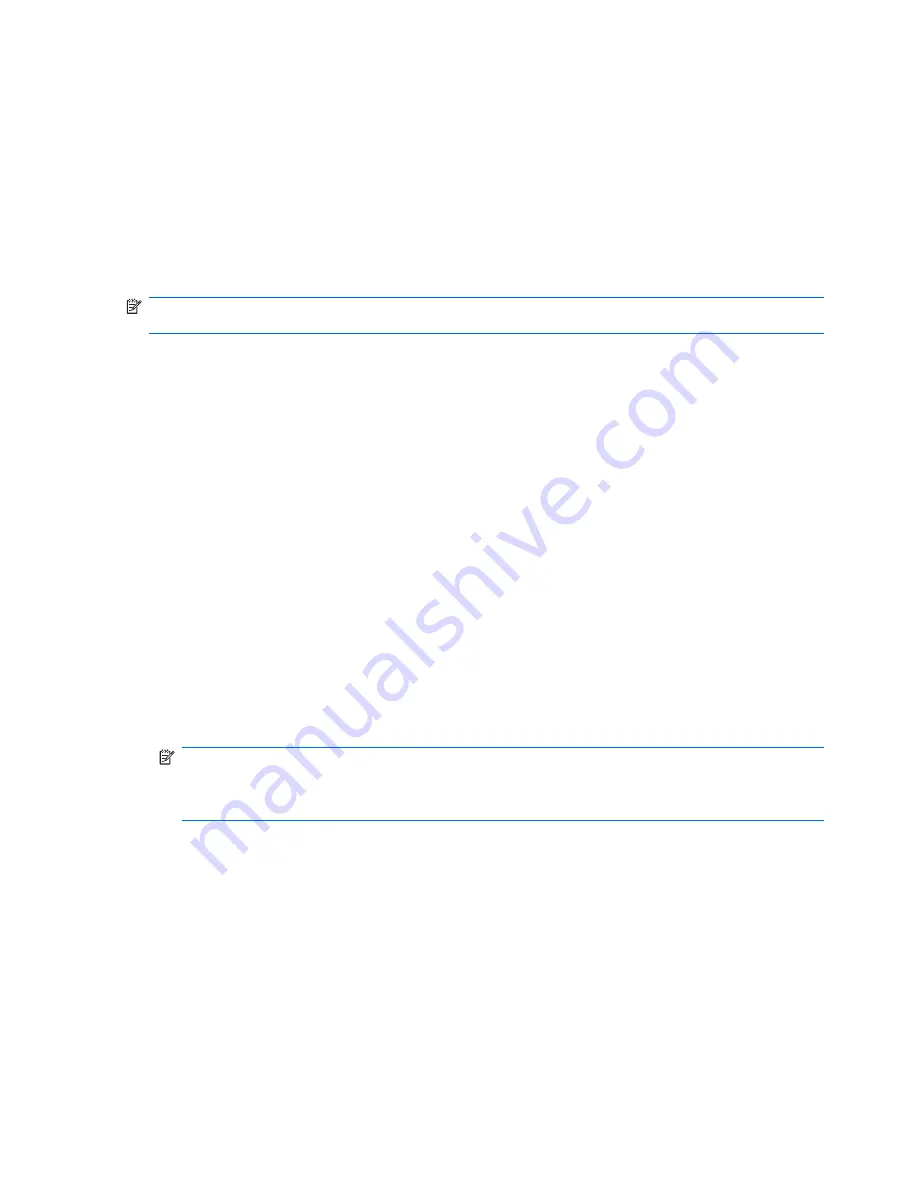
Using a Pre-Built Microsoft Windows Image
There are two after-market kits for HP Image Manager, one contains a pre-built Microsoft Windows XP®
image; the other contains a Microsoft Windows Vista® image, with all the Image Manager drivers pre-
installed and ready to serve from the server. The use of these kits requires that the customer have a
volume licensing key (available from Microsoft). These kits are available for a nominal fee from HP using
the following ordering information:
●
AU726AA - HP Image Mgr Supt disk-Pre-built WinXP
●
AU727AA - HP Image Mgr Supt disk-Pre-built WinVS
NOTE:
These kits are NOT bootable images for the 5730 without HP Image Manager. The file is
structured in an internal format that Image Manager uses and are useless without this tool.
To install the kit and serve out the image contained therein, follow the directions included with the kit.
As a convenience, these directions are reproduced below, but the kit directions are authoritative, and
take precedence where there is a discrepancy. It is suggested that where the guide says
extract the
content to a location on your hard-drive
, you extract the content to the
C:\Program Files\HP Image
Manager\Server
folder. The instructions given below are for the Windows XP kit.
If you have any issues with any of the following steps, refer to the troubleshooting guide located in
Appendix A
of this guide.
Before starting the installation procedure, ensure that the Image Manager service is stopped using the
Microsoft Management Console (MMC). The Image Manager service is called HPIMSvc. At this point
you should rename the file
C:\Program Files\HP Image Manager\Server\nvdd.conf
to
nvdd.conf.old
.
1.
Insert the DVD into the Image Manager server’s DVD drive.
2.
Browse to the
t5730_XP_Pro_VL_5-0-0-0.zip
file on the DVD drive and extract its contents to a
location on your hard drive.
3.
Browse to the location of the extracted content on your hard drive. Rename the the file
nvdd.5730-
xppro.vol.conf
to
nvdd.conf.
4.
Configure the Image Manager server to use the volume.
NOTE:
If you unpack the files into the Server folder, as instructed above, and your Image
Manager server is set to use nvdd.conf as its configuration file, this step is not necessary. If you
unpacked the files somewhere else, you must configure the Image Manager server to point to that
directory and config file.
5.
Start the Image Manager service and your Image Manager server should be ready to use to boot
the first image.
6.
Use the Image Manager console to set the image into
Admin
mode, and boot a 5730 from the
extracted image. Go through the Microsoft out-of-box experience the first time to activate the image
and set your customizations. You can also set a
computer name
that makes sense to you. By
default, Image Manager will provide a name which is the letter
h
followed by the hexadecimal
representation of the computer's MAC address.
7.
You may also join the image to a domain using the tool included in the client installation and
described in the HP Image Manager User Guide.
8.
When you have completed all of the client customizations and installed any additional software you
may need in the image, shut-down the Thin Client and use the console to put the image back
28
Chapter 5 Initial Client Configuration
Summary of Contents for st5548 - Thin Client
Page 1: ...HP Image Manager 5 0 Quick Setup Guide ...
Page 9: ...2 Click Next to display the License Agreement screen Running the Installer Wizard 5 ...
Page 19: ...20 Click Next to review the settings before continuing Running the Installer Wizard 15 ...
Page 21: ...22 When the installation has been completed click Finish Running the Installer Wizard 17 ...
Page 38: ...VMWare A software product that emulates a PC in software 34 Glossary ...