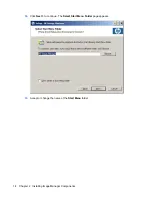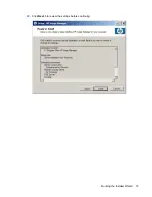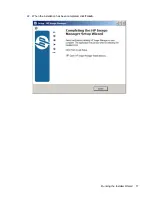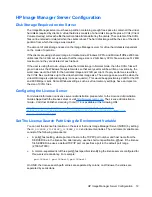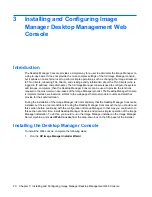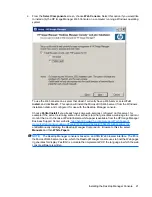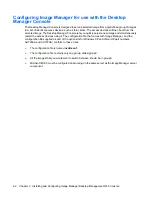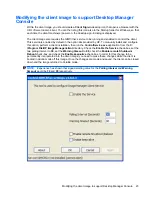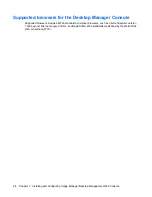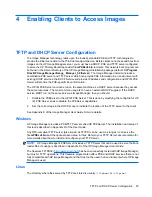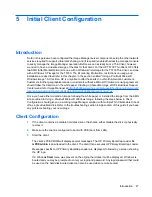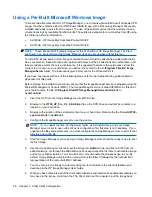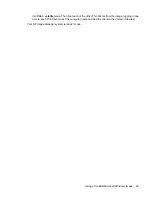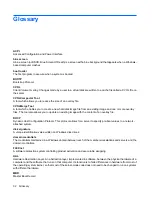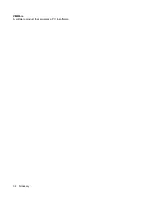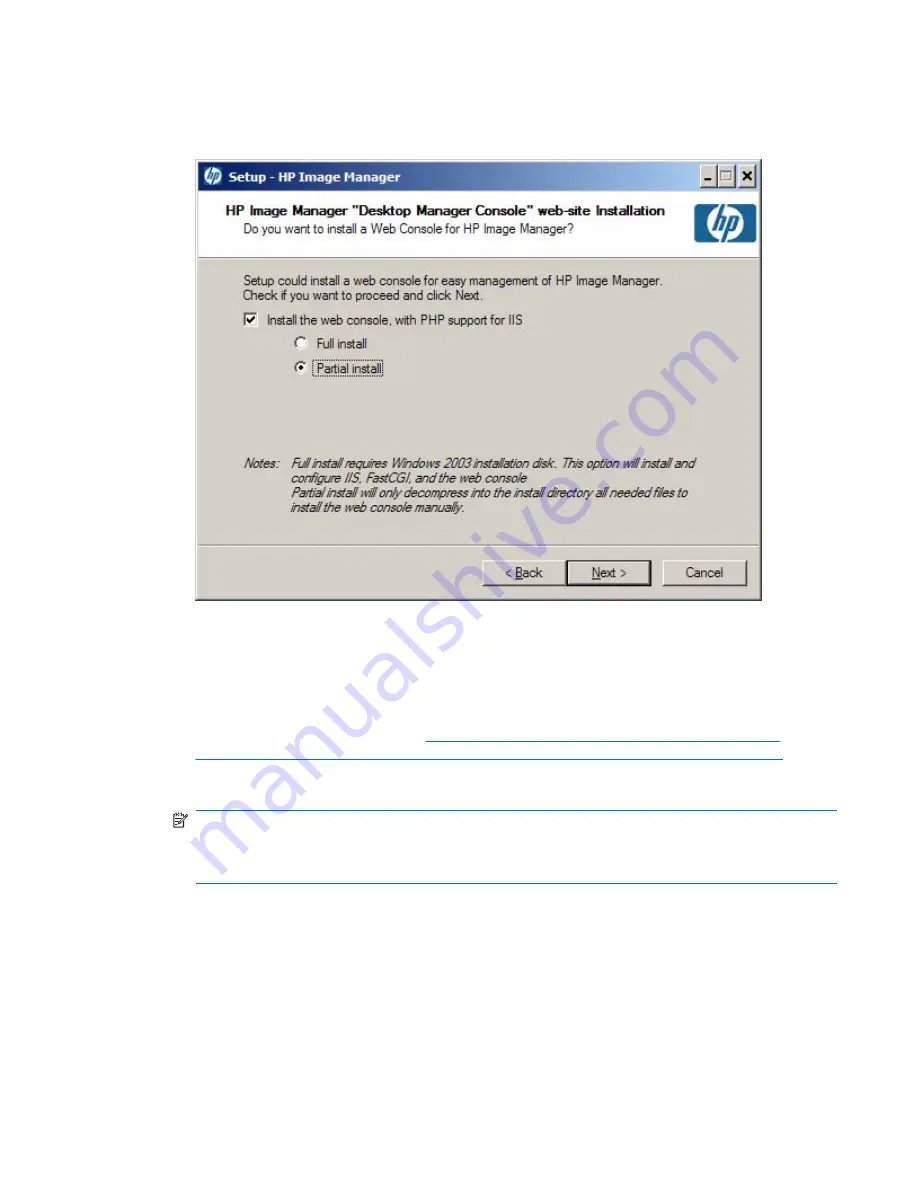
2.
From the
Select Components
screen, choose
Web Console
. Select this option if you would like
to install only the HP Image Manager Web Console on a computer running a Windows operating
system.
To use the Web console on a server that doesn’t currently have a Web-server, select
Full
Install
, and click
Next >
. This option will install the Microsoft IIS Web server (from the Windows
installation disk), and configure it for use with the Desktop Manager console.
Choose
Partial Install
if you already have some web-services configured on this server; for
example if the server is running some other software tool that generates a web-page to control or
monitor the tool. In the case of Partial Install, a white-paper is available from the HP Image Manager
Business Support Center web site
http://h20000.www2.hp.com/bizsupport/TechSupport/
Home.jsp?lang=en&cc=us&prodTypeId=18964&prodSeriesId=3646231&lang=en&cc=us
,
entitled
Manually Installing the Desktop Manager Components
. Browse to this site, select
Manuals
and then
White Papers
.
NOTE:
The Desktop Manager console is based on an HTML/Web browser interface. The IIS is
the Microsoft Web server service, which the Desktop Manager console uses to host the Web pages
it generates for display. FastCGI is a module that implements PHP, the language in which the web
console software is written.
Installing the Desktop Manager Console
21
Summary of Contents for st5548 - Thin Client
Page 1: ...HP Image Manager 5 0 Quick Setup Guide ...
Page 9: ...2 Click Next to display the License Agreement screen Running the Installer Wizard 5 ...
Page 19: ...20 Click Next to review the settings before continuing Running the Installer Wizard 15 ...
Page 21: ...22 When the installation has been completed click Finish Running the Installer Wizard 17 ...
Page 38: ...VMWare A software product that emulates a PC in software 34 Glossary ...