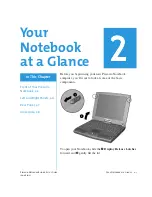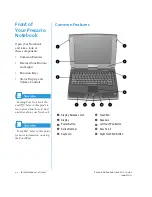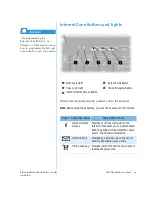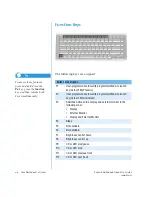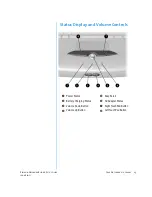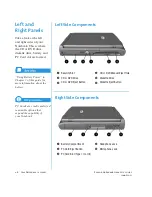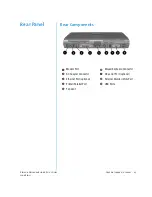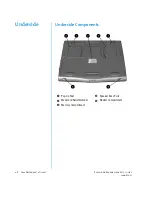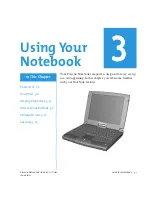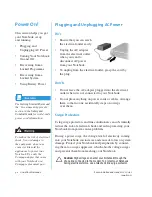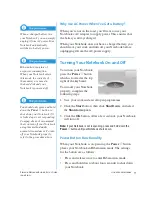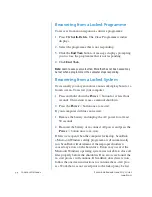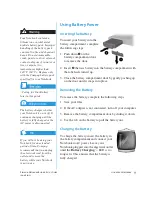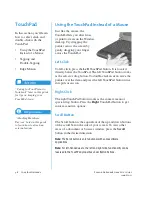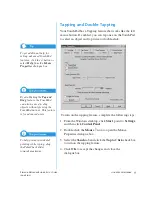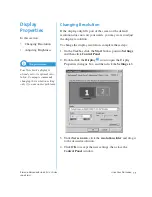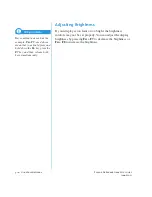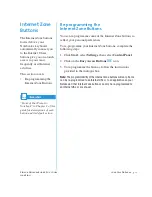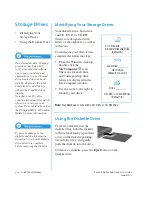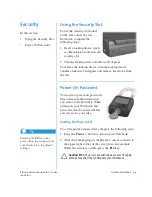2-6
Y
OUR
N
OTEBOOK AT A
G
LANCE
P
RESARIO
N
OTEBOOK
B
EYOND
S
ET
-
UP
G
UIDE
1200 S
ERIES
Left and
Right Panels
Take a look at the left
and right sides of your
Notebook. This is where
the CD or DVD drive,
diskette drive, battery and
PC Card slot are located.
“Using Battery Power” in
Chapter 3 of this guide for
more information about the
battery.
PC Cards are credit card-sized
removable options that
expand the capability of
your Notebook.
Left Side Components
Right Side Components
1
Security Slot
4
CD or DVD Manual Eject Hole
2
CD or DVD Drive
5
Diskette Drive
3
CD or DVD Eject Button
6
Diskette Eject Button
1
Battery Compartment
4
Headphone Jack
2
PC Card Eject Button
5
Microphone Jack
3
PC Card Slot (Type I, II, or III)
Summary of Contents for Presario 1200 series
Page 2: ...Presario Mobile Internet PC Beyond Set up Guide 1200 Series ...
Page 11: ...CONTENTS VIII PRESARIO NOTEBOOK BEYOND SETUP GUIDE 1200 SERIES ...
Page 17: ...1 6 INTRODUCTION PRESARIO NOTEBOOK BEYOND SET UP GUIDE 1200 SERIES ...
Page 41: ...3 16 USING YOUR NOTEBOOK PRESARIO NOTEBOOK BEYOND SET UP GUIDE 1200 SERIES ...
Page 53: ...4 12 COMMON TASKS PRESARIO NOTEBOOK BEYOND SET UP GUIDE 1200 SERIES ...
Page 73: ...5 20 USING THE CD OR DVD DRIVE PRESARIO NOTEBOOK BEYOND SET UP GUIDE 1200 SERIES ...
Page 137: ...9 28 SOLUTIONS PRESARIO NOTEBOOK BEYOND SET UP GUIDE 1200 SERIES ...
Page 153: ...GLOSSARY 16 PRESARIO NOTEBOOK BEYOND SET UP GUIDE 1200 SERIES ...