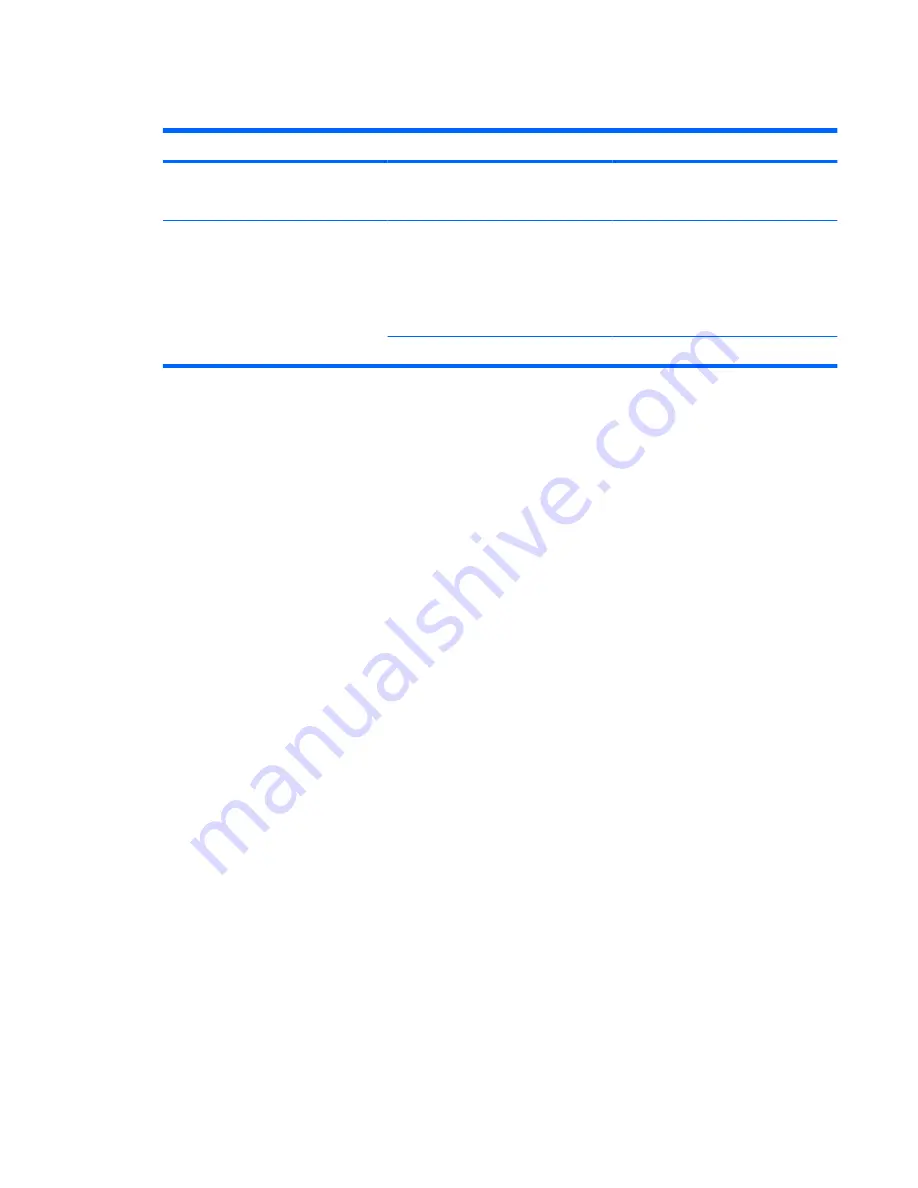
Docking and undocking problems and solutions
Problem
Possible cause
Solution
The computer is turned on and properly
docked, but the AC power connect light
is not on.
The power cord is not plugged into either
the expansion base or the AC outlet.
Properly plug in the power cord.
The computer will not disconnect from
the expansion base.
The connectors may be jammed.
Push the connection latch all the way in
and then pull it all the way out. If the
computer does not disconnect, repeat
this procedure.
CAUTION:
Applying
excessive
force
may damage connector pins.
An optional security cable is connected.
Disconnect the security cable.
Docking and undocking problems and solutions
17
Summary of Contents for 2710p - Notebook PC
Page 1: ...HP 2700 Ultra Slim Expansion Base User Guide ...
Page 4: ...iv ...
Page 10: ...6 Chapter 2 Docking and undocking ...
Page 25: ......





































