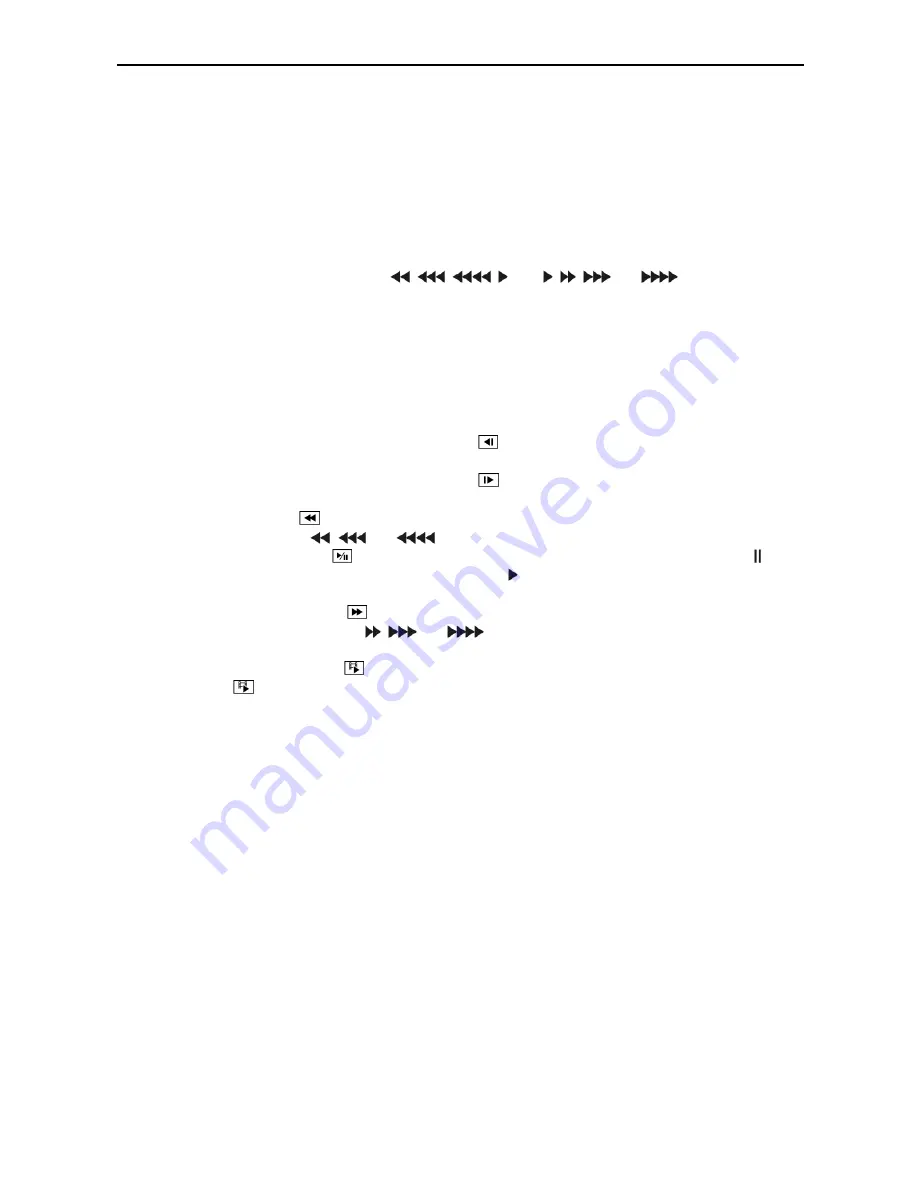
Quick Reference Manual
2
Camera Buttons:
Pressing the individual camera buttons will cause the selected camera to display
full screen. Buttons 1 to 9 are also used to enter passwords.
Jog Dial:
When in the playback mode, you can play video forward image-by-image by turning the
Jog Dial clockwise and backward image-by-image by turning the Jog Dial counterclockwise. When in
the Setup mode, you can change number values by highlighting the item in the menu and turning Jog
Dial clockwise or counterclockwise to increase or decrease the number.
Shuttle Ring:
The Shuttle Ring only functions in the Playback mode. The Shuttle Ring is spring
loaded and returns to the center position when released. Turning the ring clockwise plays video forward.
Turning the ring counterclockwise plays video backward. Playback speed varies with the amount the
ring is turned. The playback speeds are
,
,
, x0.5, , ,
and
. When you release
the ring, it snaps back to the center position and the video pauses.
Arrow Buttons:
These buttons are used to navigate through menus and GUI. You can also use them
to change numbers by highlighting a number in the menu and using the
Up
and
Down
arrow buttons to
increase or decrease the number’s value.
These buttons are also used to control Pan and Tilt when in the PTZ mode.
Enter Button:
The button selects a highlighted item or completes an entry that you have made during
system setup.
Playback Buttons
–
Backward:
When in the pause mode, pressing the
button moves to the previous image. The button
is also used to Zoom Out while in the PTZ mode.
–
Forward:
When in the pause mode, pressing the
button moves to the next image. The button is
also used to Zoom In while in the PTZ mode.
–
Rewind:
Pressing the
button plays video backward at high speed. Pressing the button again toggles
the playback speed from
,
and
. The button is also used for Near Focus in the PTZ mode.
–
Play/Pause:
Pressing the
button plays back video at regular speed. The screen displays when
the DVR is in the Pause mode and the screen displays when the DVR is playing back video. The
button is also used for Far Focus in the PTZ mode.
–
Fast Forward:
Pressing the
button plays video forward at high speed. Pressing the button again
toggles the playback speed from ,
and
. The button is also used to load a Preset View in
the PTZ mode.
–
Search/Stop:
Pressing the
button while in the Live Monitoring mode enters the Search mode.
Pressing the
button while in the Search mode returns the DVR to the Live Monitoring mode. The
button is also used to save Presets while in the PTZ mode.
PTZ Button:
Pressing the button enters the PTZ (Pan/Tilt/Zoom) mode which allows you to control
properly configured cameras.
Alarm Button:
Pressing the button resets the DVR’s outputs including the internal buzzer during an
alarm, and displays the event log when you are in the live monitoring mode unless there is an active alarm.
Panic Button:
Pressing the button starts panic recoding of all camera channels, and pressing the button
again will stop panic recording.
Freeze Button:
Pressing the button freezes the current live screen.
Bookmark Button:
When in the playback mode, pressing the button adds the current playback point
to the bookmark list or moves to the registered bookmark point.
Zoom Button:
Pressing the button zooms the current image on the screen. A PIP with a rectangle
temporarily displays showing what area of the screen has been enlarged. You can use the arrow buttons
to move the rectangle to another area.
Monitor Button:
Pressing the button toggles the monitor selection between Primary, Secondary and Spot.
Display Button:
Pressing the button toggles between different display formats (2x2, 3x2, 3x3, 4x3
and 4x4).
Menu Button:
In the Live Monitoring mode and Search mode, pressing the button displays the menu
icons on the right edge of the screen.













