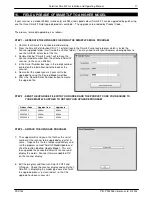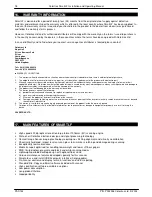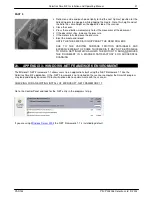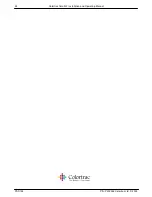Colortrac SmartLF Installation and Operating Manual
PAS144 P/N: P002038 Colortrac Ltd © 2004
20
THE USB2 INTERFACE / COMPUTER CONNECTION
IMPORTANT NOTE: If you are using other USB1.1 keys (dongles) on the same computer, ensure that SmartLF does
not share the same USB circuitry inside the computer or scanning speeds may be reduced. Use a high quality USB2
cable and do not extend the connection between the computer and SmartLF beyond 3m maximum.
19. APPENDIX 2. - USING THE THICK MEDIA ADJUSTMENT
SmartLF is able to accept thick documents if they are lightweight and have a uniform thickness. Documents should
have a surface that provides adequate friction against the rollers or the scanner may not be able to transport it
properly. A uniform speed is very important during scanning and any slippage or skewing of the media will affect the
scan result. It is recommended that scanner is slowed down using the speed control in ScanWorks or the quality
setting in SmartLF software.
PART 1.
Open the top cover of SmartLF and lean it backward to its vertical rest position.
Pull inwards on one of the handles that form part of the SmartLF lid mechanism. This will disengage the front and
rear locking pins for that side allowing the lid to float in the vertical direction. WARNING - It is not recommended to
pull inwards on both handles as this is the recognised procedure to remove the complete lid mechanism for
maintenance or replacement.
While raising the unlocked side insert an edge of the thick media into the scanner.
Moving to the opposite side retract the locking pins on that side by pulling the handle inwards
Raise the unlocked side, insert the remainder of the media, square it up and then lower the lid again.
IT MAY BE USEFUL TO HAVE AN ASSISTANT
AVAILABLE TO HOLD LARGE MEDIA WHEN
ADJUSTING THE SCANNER HEIGHT SETTINGS
WHEN
INSTRUCTED
connect the
rectangular
profile end of the
USB cable into
the computer
USB2 socket
Connect the
square end of
USB cable to
the SmartLF
scanner