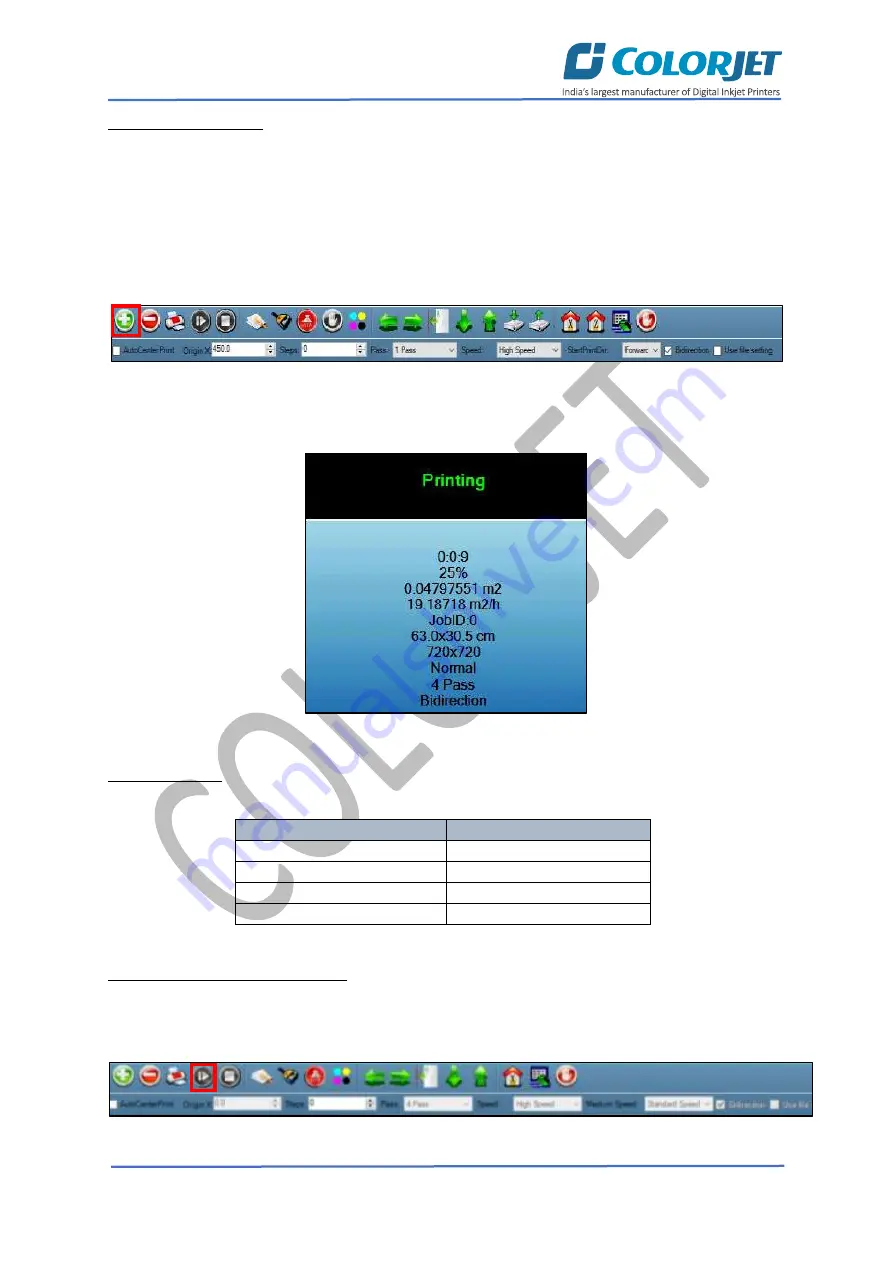
Page
26
of
36
SubliXpress
Ripping and Printing
Ripping is an independent process which converts a raw image file into the machine-readable format
and get the file ready for printing. The Rip software supports the tiff, jpeg, eps, psd, bmp file formats.
After ripping the image file, the output file will be in
“.prt”
or
“.prn”
file format. Thus, you should first
rip the image file before printing and then issue the Print command. While ripping, the color profiles
are used to automatically perform the color corrections in the image. Now, you can print an image on
the selected media simply by clicking on the
Print Job
button available on the
Quick Access Toolbar,
as shown below:
Fig 40: Issuing the Print Job Command
After issuing the Print command, the printing gets started and its progress details displays in the Job
Information area, as shown below:
Fig 41: Displaying the Printing Details
DPI and Passes
DPI
Passes
600x600
1
600x1200
2
600x1800
3
600x2400
4
Pausing and Cancelling Printing
If you find any defect during the printing process, you can immediately pause or cancel the current
printing job using the Pause or resume and Abort Job buttons available on the
Quick Access Toolbar
as shown below:
Fig 42: Issuing the Pause or resume Command

























