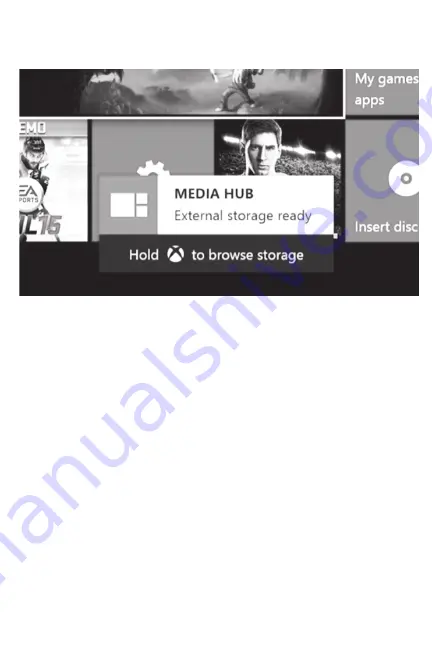
5. The Media Hub
TM
is now ready for use. Game installs will now default to this location.
This can be changed any time in the “Settings/System/Manage Storage” Menu.
7 | Managing Storage
1. In “My Games & Apps” on your Xbox One
TM
console, you can view content by storage
device. To do this, highlight a game or app, press the Menu button on your controller,
and then select Manage game. You will then be able to move or copy content between
storage devices. The built in Xbox One
TM
hard drive is seen as “Internal” in the drop
down menu. The hard drive of the Collective Minds Media Hub
TM
will be seen as the
“name you formatted” in the drop down.
2. To change the default game and app install location, navigate to the
“Settings/System/Manage Storage” Menu.
Summary of Contents for Xbox One Media Hub
Page 19: ...12 Notes ...



















