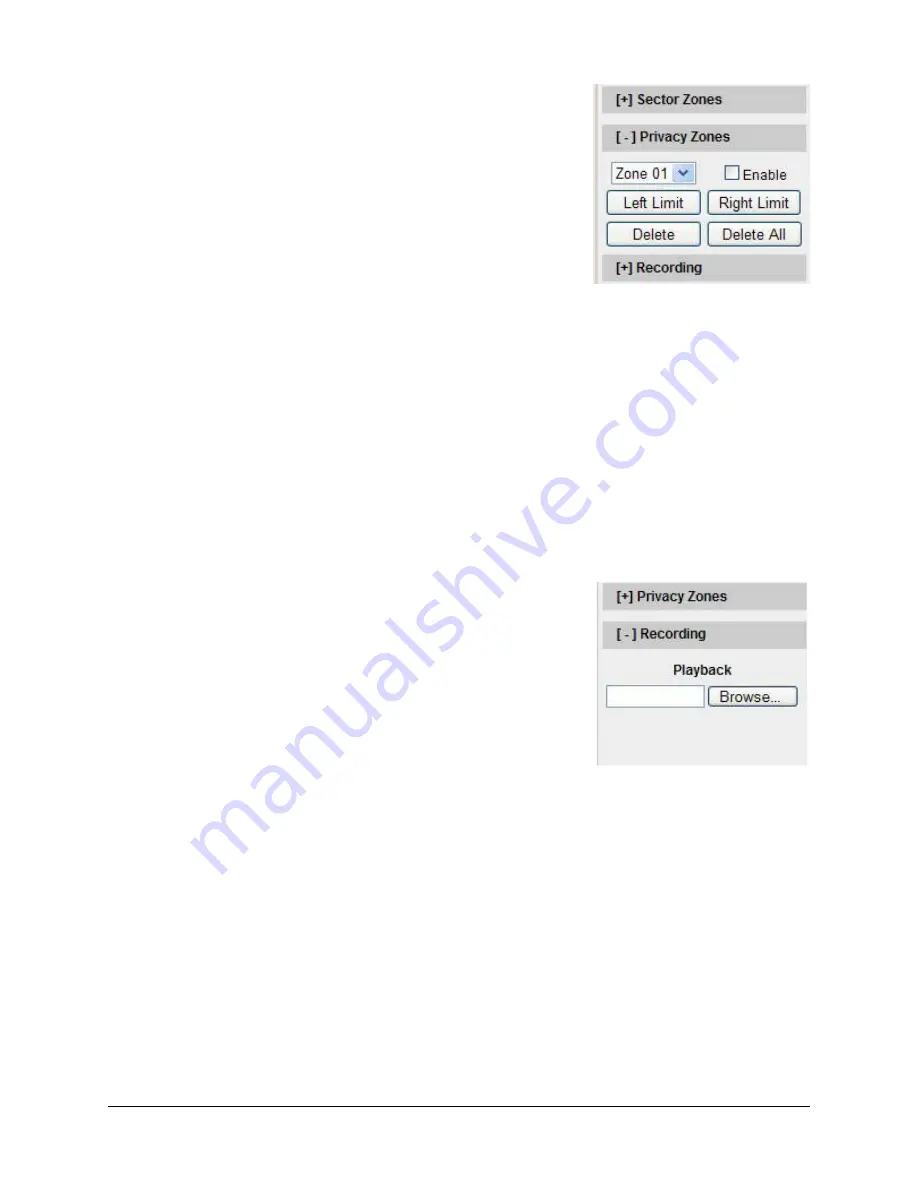
35
6X-1090D
2.10 Privacy Zones (Applies to 3960
HD
/3960
SD
/3920
HD
/3920
SD
)
Priv and Admin users are allowed to establish privacy zones. Privacy
zones are used to conceal user-defined privacy areas. Up to eight pri
-
vacy zones can be established.
Below are steps for setting a privacy zone:
NOTE:
When establishing a privacy zone be sure that zoom magnifica
-
tion level is 1 (the slider in the Zoom Magnification bar should be all the
way to the left).
• Click the Privacy Zones button from the Camera configuration/
control menu.
•
Select the desired zone number from the Zone dialog box.
•
Position the left edge of the privacy zone to the right edge of the video area. Be sure that you cannot
see any objects that belong to the privacy zone. Click the Left Limit button.
•
Position the right edge of the privacy zone to the left edge of the video area. Be sure that you cannot
see any objects that belong to the privacy zone. Click the Right Limit button.
•
The privacy area will be covered with the solid black color.
NOTE:
To turn off the privacy zone, clear the check box labeled “Enable.”
•
Use the Delete button to clear the selected privacy zone.
•
Use the Delete All button to clear all privacy zones that have been set.
2.11 Playing Back Recorded Video
This control is available to all users. The recording section is used to
find and play back recorded video.
NOTE:
Before starting play back of recorded video, turn off the live vid-
eo stream by clicking the Stop button. “Nothing is loaded” sign should
be displayed in the video area. A new button (Playback Video Record-
ing) will be displayed in the video slider area.
•
Click the Recording button.
• Click the Browse button and find the location of the file you
want to see or type the file location in the left box in the Play
-
back area.
IMPORTANT:
Make sure that the Show hidden files and folders button is selected. The button is located:
•
for Windows XP - Wndow Explorer\Tools\Folder Options\the View tab\Files and Folders\Show hid-
den files and folders
• for Windows 7 - Control Panel\Folder Option\the View tab\Show hidden files, folders and drivers
The default recording and snapshot folders are located:
•
for Windows XP - C:\Documents and Settings<Username>Application Data\CohuRecordings
•
for Windows 7 - C:\Users<Username>Application Data\CohuRecordings
NOTE 1:
If you cannot access the Application Data Folder, your access has been restricted and you need
to take ownership of the folder. To take ownership of the folder, follow these steps:
• Right-click on the file that you want to take ownership, and click Properties.





















