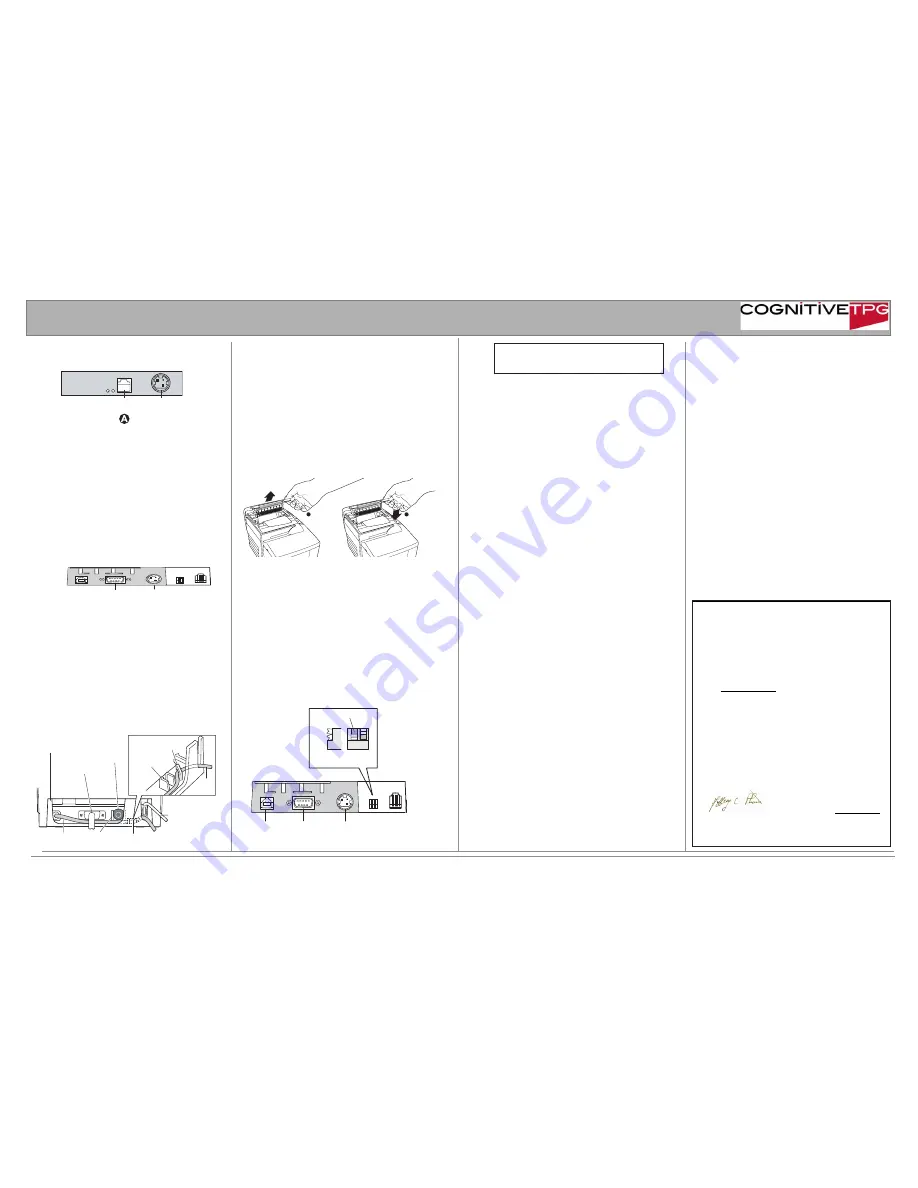
{
Testing the printer
The test prints a complete list of printer settings (Diagnostic form)
and partially cuts the paper. The test items listed depend on the
printer model.
Instructions at the bottom of the printout describe how to enter the
configuration menu and change the current settings of the printer.
Test Procedure
1
To run the test:
a
Open the receipt cover (1), then
b
while holding down the paper feed button (2) close the
receipt cover .
2
Release paper feed button when the printer begins printing the
diagnostic printout.
3
Review the printout for printer settings.
To change any of these settings go to the configuration menu as
directed at the bottom of the printout.
2
1
Open
receipt
cover
Push and hold
paper feed button
while closing
receipt cover
A776 Test Printer.eps
|
Configuring the printer
The configuration menu allows you to select functions or change
various settings for the printer. Instructions printed on the receipt,
guide you through the processes.
Configuration Procedure
1
Open the receipt cover be sure there is paper in the printer.
2
Turn Printer off and close the receipt cover.
4
Turn the power on, then press and hold the paper feed button.
The printer prints the diagnostic form and the configuration
main menu.
5
Follow the printed instructions on the scrolling menu by
pressing the paper feed button to make
Yes
/
No
selections.
• Indicate
Yes
with a long click. (Press and hold paper feed
button for at least one second.)
• Indicate
No
with a short click. (Press paper feed
button quickly)
6
Continue through your menu selections until you are asked,
“Save New Parameters?” Select “Yes” or “No”.
a
To save, select “Yes”, then return DIP switch 1 to the Off
position (up).
b
Press the reset button. The printer resets with the new
selections. You can verify the setting by printing a
diagnostics form.
If you want to continue configuring the printer, select “No”. The
printer returns to the configuration menu.
Caution:
Be extremely careful changing any of the
printer settings to avoid inadvertently changing other
settings that might affect the performance of the printer.
3
Set DIP switch 1 (below) to the On position (down).
1
CognitiveTPG, 950 Danby Road, Ithaca, NY 14850 -- http://www.CognitiveTPG.com
Customer Support: 1-800-732-8950, ext 4 - Sales Order Desk: 1-800-732-8950, ext 1
Setup Guide
B780
Two-Color
Hybrid Thermal/Impact Printer
Communication interface
Change the communication interface settings (except Ethernet) by
selecting “Set Communication Interface” from the main menu and
answer “Yes” to “SET INTERFACE TYPE?”
Press the paper feed button as instructed to select the
communication interface you want.
To change RS-232C serial interface settings
Select “Set Communication Interface” from the main menu
and answer “No” to “SET INTERFACE TYPE?” to go to the
instructions for selecting the RS-232C settings.
1
Press the paper feed button to select the RS-232C
setting you want to change:
• Baud rate - (1200 to 115200 baud)
• Hardware flow control:
Software - (XON/XOFF)
Hardware - (DTR/DSR)
• Data reception errors: Ignore errors, Print “?”
• Alternate DTR/DSR - Enabled Disabled
Note: Number of data bits, Stop bits, and Parity parameters can
not be changed and are not shown.
2
Press the paper feed button for at least one second to validate
the selection.
DECLARATION OF CONFORMITY
Type of Equipment: Information Technology Equipment – Printer
Model: A776-XXXX-XXXX
Model: B780-XXXX-XXXX
(X = any alphanumeric character)
Applicable EU
Directives: 2004/108/EC
(electromagnetic compatibility directive)
2006/95/EC
(low voltage, product safety directive)
Harmonized Standards:
EN 55024 (1998/A1:2001/A2:2003)
Information Technology Equipment –
Immunity Characteristics
EN 55022 (2006/A1:2007)
EMC, Class B, Limits and methods of
measurement of interference characteristics of IT equipment.
IEC 60950-1 (ed. 2); am 1.
Product Safety standard
“CognitiveTPG, LLC, 950 Danby Road, Ithaca, New York, 14850,
declares that the equipment specified above conforms to the referenced EU
Directives and Harmonized Standards.”
Date: November 28, 2012
Jeffrey C Phoenix, Regulatory Compliance Engineer
CognitiveTPG, LLC
950 Danby Road
Ithaca, New York 14850
189-1300034 Rev C
Select Paper Type
To change the paper type, enter the section through the
configuration menu.
Press the paper feed button to select the setting you want to change:
Type 0 (monochrome)
Type 4 (blue/black)
Type 5 (red/black; green/black)
Cable routing
Prevent the printer from being accidentally unplugged by making
sure the cables are routed as shown below.
Connector
Cover
(Closed)
Communication
Connector
(RS-232C 9-pin)
(Route straight
out back of
printer and
tighten screws)
Power
Supply
Cable
(Straight
back)
USB Cable
Strain Relief
USB
Cable
Cash Drawer
Cable
Back of Printer
USB Cable
Strain Relief
Power Supply
Strain Relief
USB
Cable
Power Supply
Strain Relief
A776 Strain Releif.eps
Power supply cable
Caution:
To avoid damage to the printer, connect the power supply
cable last.
1
Plug the power cord into the power supply.
2
Route the cash drawer and power supply cables through the
strain relief as shown below.
3
Plug the power cord into the power supply, then plug the power
supply into an outlet. The green light on the top cover will
light up.
WARNING!
Using this device without a grounded outlet is a safety
hazard and voids the printer’s Warranty, Safety, FCC and CE Mark
designation.
Ethernet communication connector panel
Ethernet
connector
Power
supply
connector
If installing the Ethernet communication cable:
1
Host computer can remain on.
2
Plug the printer end of the Ethernet cable into the Ethernet
connector port on the printer (A). Make sure the connector
snaps firmly in place.
3
Plug the computer end of the Ethernet cable into the Ethernet
port of the computer. Make sure the connector snaps firmly
in place.
4
After you have connected the printer, you must set the printer
internal parameters for Ethernet operation. See “Ethernet
terminology and setup” in the A776 Programming Guide.
9
B780 - S U G 0 0 0 1 R e v C 11/12
Printed in USA
Emulation/Software options
To change the printer emulation, printer ID, receipt default lines per
inch (LPI), or font size, enter this section through the configuration
menu.
Press the paper feed button to select the setting you want to change:
Printer emulations: Native or DH
Printer ID: B780 or A721
Default line space: 8.13, 7.52, 6.77, or 6 lines per inch
Font size: standard, tall, or ColorPOS
Slip Setting options
To change the B780 slip setting options, enter this section through the
emulation software options section of the configuration menu.
Press the paper feed button to select the setting you want to change:
Set text columns.
Set Margin
Set lines per inch (LPI)
Set Validation Lines


