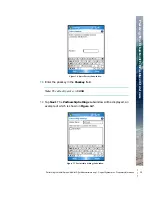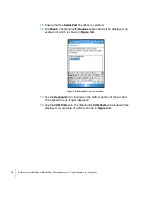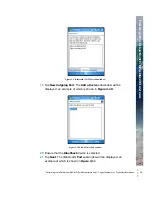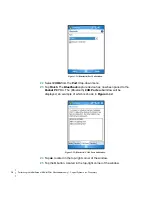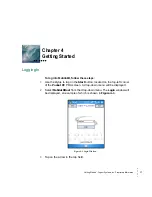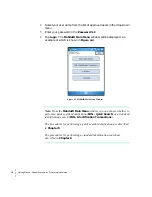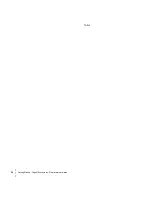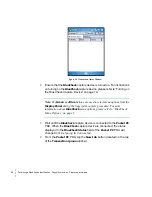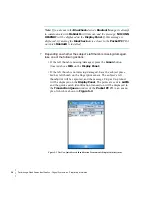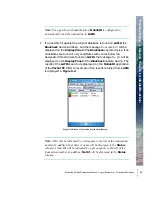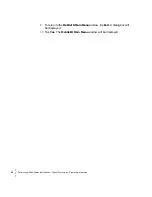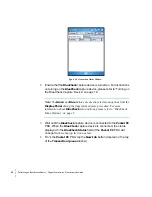•
•
•
•
•
•
T
u
rning on the BlueCheck Capture Device
Getting Started - Cogent Systems, Inc. Proprietary Information
19
Turning on the BlueCheck Capture Device
To turn on the
BlueCheck
capture device, hold down the
On/Off
button
until the
BlueCheck
device turns on. The
Power Indicator
will turn red,
and the
L I V E C A PT U R E
message will be displayed on the
Display Panel
.
In addition, the
Bluetooth
Connection Indicator
will turn solid blue
when the device has connected to
MobileID
. You will not be able to send
any captured fingerprint images to
MobileID
until the
Bluetooth
Connection Indicator
has turned solid blue. For more information about
connecting your device to
MobileID
via
Bluetooth
, contact your System
Administrator.
Note: If the
BlueCheck
device is turned on before launching the
MobileID
application, it may take up to 20 seconds to establish a
Bluetooth
connection after the application is started.
Calibrating the BlueCheck Capture Device
If the
BlueCheck
capture device requires calibration (e.g., it is being
used for the first time), follow these steps:
1
Ensure that the
BlueCheck
capture device is turned on. For instructions
on turning on the
BlueCheck
capture device, please refer the previous
section.
2
Press the
Blue
button (located above
NEXT
on the
Display Panel
). The
message
C A L I B R AT E
will be displayed on the
Display Panel
.
Note: If desired, you may exit from the calibration procedure at this point by
pressing the
Blue
button (located above
NEXT
on the
Display Panel
).
3
Press the
Green
button (located above
OK
on the
Display Panel
). The
message
C a l i b r a t i n g . . .
will be displayed on the
Display Panel
. After
approximately 5-10 seconds, the
S u c c e s s
message will be displayed
momentarily on the
Display Panel
. The
C A L I B R AT E
message will be
redisplayed on the
Display Panel
, and the calibration procedure will be
complete.
Summary of Contents for BlueCheck
Page 4: ......
Page 12: ...8 Key Terms Cogent Systems Inc Proprietary Information Notes...
Page 24: ...20 Getting Started Cogent Systems Inc Proprietary Information Notes...
Page 44: ...40 Viewing Transaction Information Cogent Systems Inc Proprietary Information Notes...
Page 46: ...42 Logging Out Cogent Systems Inc Proprietary Information Notes...