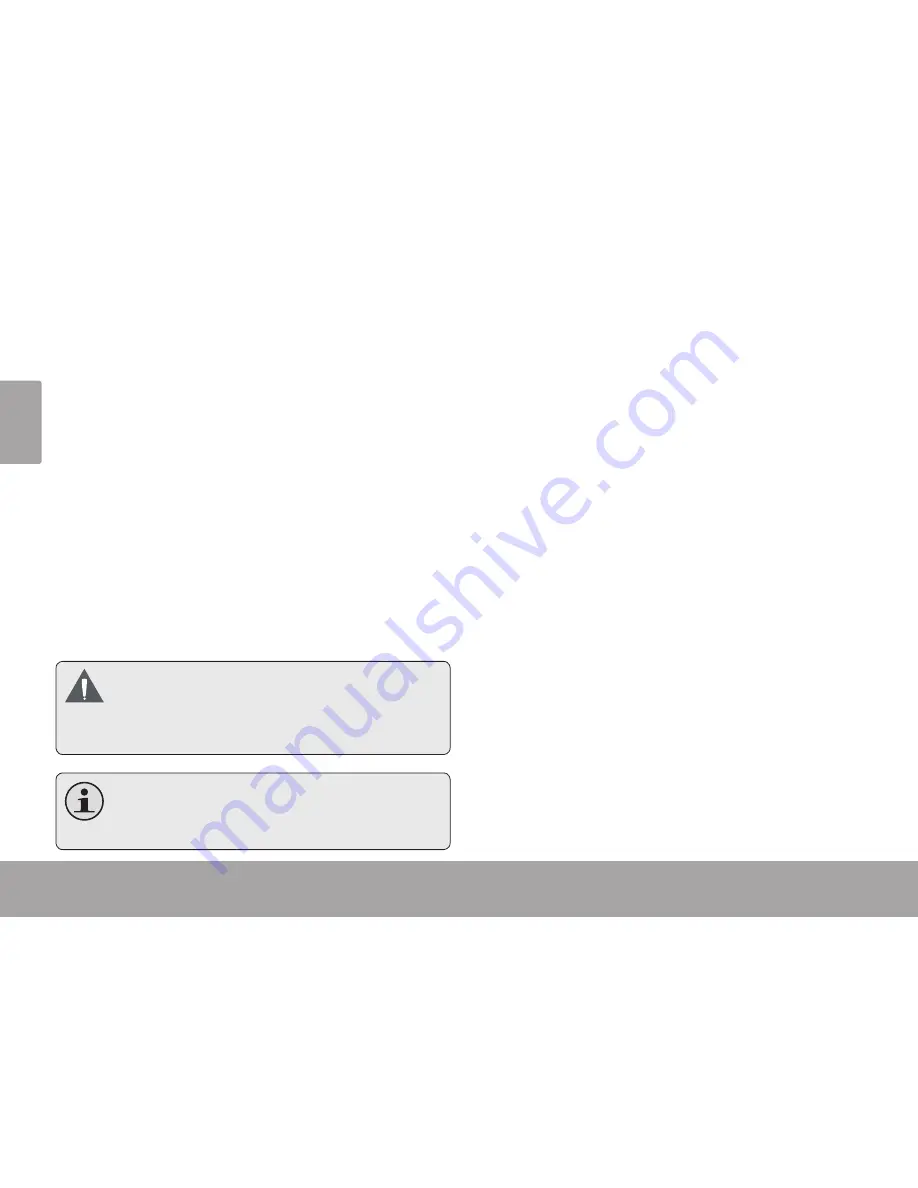
Page 16
Transferring Photos (windows)
En
gl
ish
Transferring Files to the
5.4
Album
Use the browser panel to select the photos
1.
that you want to transfer to your album.
To select multiple photos, hold “Shift” or
“Ctrl” on the keyboard while clicking with
the mouse.
Click the [ADD] button in the Operations
2.
Panel to send them to the Preview Album.
Click the [DOWNLOAD] button in the Pre-
3.
view Album to synchronize and transfer the
photos to the album.
To avoid damage to the album or your
photos, do not disconnect the album
from the computer while the synchroni-
zation process is underway.
To learn how to make adjustments to
your photos before transfer, please see
Section 5.5.
Preparing Photos for
5.5
Display
If you choose to do so, you may adjust your
photos before transferring them to the album.
Use the Browser Panel to select a photo; the
1.
selected photo will appear in the Operations
Panel.
Click one of the following buttons in the Op-
2.
erations Panel to auto crop, manually crop,
or rotate the selected photo.
Fixed Size: Click and drag the dashed
crop box to the desired location. Click
[ADD] to send the cropped photo to the
Preview Album.
Free Select: Click and drag over the
photo to create a crop box of the desired
size. Click [ADD] to send the cropped
photo to the Preview Album.
















































