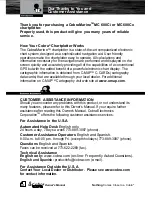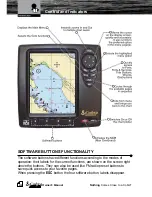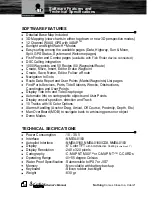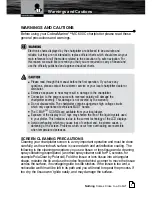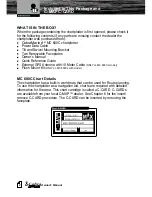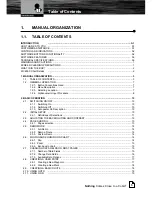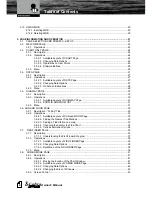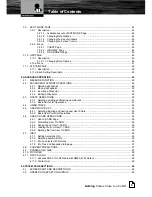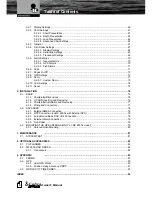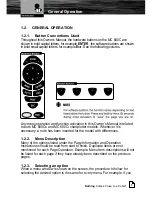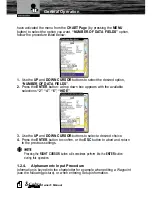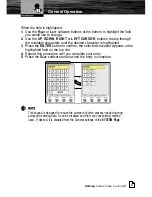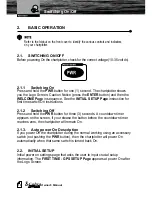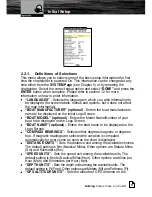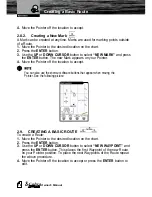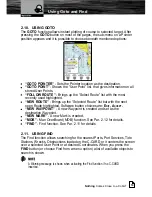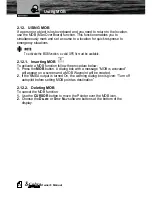Nothing Comes Close to a Cobra
®
5
Table of Contents
3.9.
SPLIT MODE PAGE ............................................................................................................................ 44
3.9.1. Description ............................................................................................................................... 44
3.9.1.1. Available Layouts of SLIT MODE Page ..................................................................... 44
3.9.1.2. Changing Data Options ............................................................................................. 44
3.9.1.3. Changing the size of windows ................................................................................... 45
3.9.1.4. Changing the Screen Control .................................................................................... 45
3.9.2. Menu
.................................................................................................................................. 45
3.9.2.1. CHART Page ............................................................................................................. 45
3.9.2.2. HIGHWAY Page ........................................................................................................ 45
3.9.2.3. FISH FINDER Page ................................................................................................... 45
3.10. GPS PAGE
.................................................................................................................................. 46
3.10.1. Description ............................................................................................................................... 46
3.10.1.1. Changing Data Options ............................................................................................. 46
3.10.2. Menu
.................................................................................................................................. 47
3.11. SYSTEM PAGE .................................................................................................................................. 48
3.11.1. Description ............................................................................................................................... 48
3.11.2. Each Setting Description .......................................................................................................... 48
4. ADVANCED OPERATION ............................................................................................................................ 49
4.1.
MEASURE FUNCTION ....................................................................................................................... 49
4.2.
ADVANCED WAYPOINT OPERATIONS ............................................................................................ 49
4.2.1. Deleting a Waypoint ................................................................................................................. 49
4.2.2. Moving a Waypoint ................................................................................................................... 50
4.2.3. Inserting a Waypoint ................................................................................................................ 50
4.2.4. Editing a Waypoint ................................................................................................................... 50
4.3.
ROUTE OPERATIONS ........................................................................................................................ 50
4.3.1. Selecting existing and Naming new Routes ............................................................................. 51
4.3.2. Basic Route List Operations ..................................................................................................... 51
4.4.
USING TRACK .................................................................................................................................. 52
4.5.
USER POINTS LIST ............................................................................................................................ 53
4.5.1. Selecting Existing and naming new User Points ...................................................................... 53
4.5.2. Basic User Point List Operations .............................................................................................. 53
4.6.
USER C-CARD OPERATIONS ........................................................................................................... 54
4.6.1. User C-CARD Page ................................................................................................................. 54
4.6.2. Formatting User C-CARD ........................................................................................................ 54
4.6.3. Saving file on User C-CARD .................................................................................................... 55
4.6.4. Loading file from User C-CARD ............................................................................................... 55
4.6.5. Deleting file from User C-CARD ............................................................................................... 55
4.7.
INFO
.................................................................................................................................. 56
4.7.1. Setting Automatic Info .............................................................................................................. 56
4.7.2. Selecting Automatic Info .......................................................................................................... 56
4.7.3. Info on objects with Pictures ..................................................................................................... 56
4.7.4. Info Tree and Expanded Info page ........................................................................................... 57
4.8.
CURRENT PREDICTIONS .................................................................................................................. 57
4.9.
DYNAMIC NAV AIDS .......................................................................................................................... 57
4.10. PICTURES
.................................................................................................................................. 58
4.11. DSC CALLING
.................................................................................................................................. 58
4.11.1. Advanced DSC for VHF Radio with NMEA 0183 Output .......................................................... 59
4.11.2. Contact List .............................................................................................................................. 59
5. SYSTEM PAGE SETTINGS .......................................................................................................................... 60
5.1.
SCREEN SHOT AND DESCRIPTIONS .............................................................................................. 60
5.2.
OPERATIONS BY SETTING GROUP ................................................................................................. 60