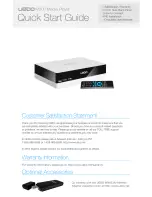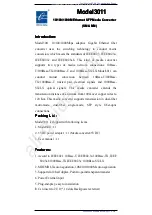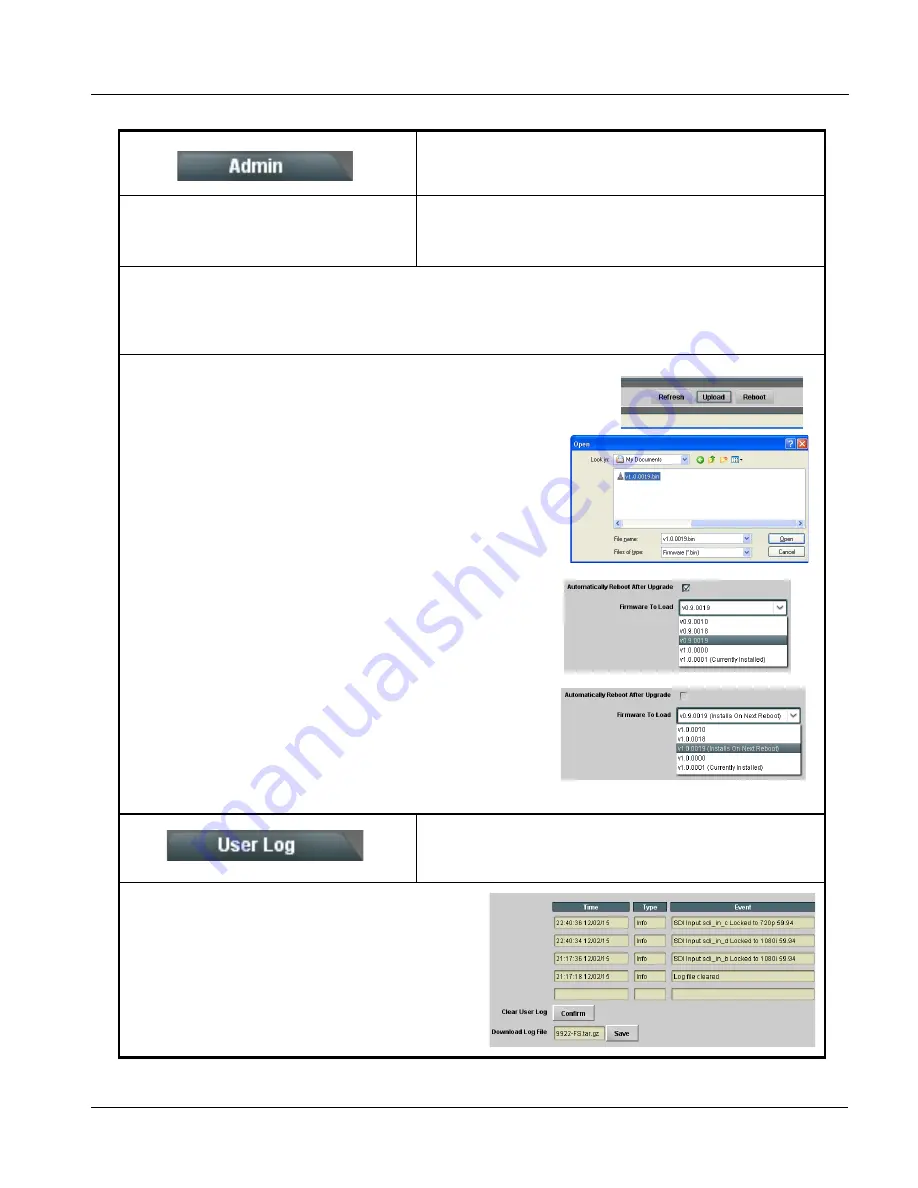
BBG1003UDXADDA-OM (V1.2)
BBG-1003-UDX-ADDA PRODUCT MANUAL
3-57
Setup/Operating Instructions
BBG-1003-UDX-ADDA Function Menu List and Descriptions
(continued)
• Firmware Upgrade Controls
Firmware upgrade controls allow a selected firmware version (where
multiple versions can be uploaded to the device’s internal memory) to
invoke an upgrade to a selected version either instantly, or set to install
on the next device reboot (thereby allowing device upgrade downtime to
be controlled at a scheduled point in time).
Note:
• The web interface allows for much faster file uploads than using the DashBoard interface described below. See
Uploading Firmware Using Web Interface and GUI (p. 3-58) for details and instructions.
• The page/tab here allows managing multiple firmware versions saved on the device. New upgrade firmware from our
web site can always be directly uploaded to the device without using this page. Instructions for firmware downloading
to your computer and uploading to the device can be found at the Support>Firmware Downloads link at
www.cobaltdigital.com.
User Log
Automatically maintains a log of user actions and input
lock status.
Table 3-2
BBG-1003-UDX-ADDA Function Menu List — continued
1. Access a firmware upgrade file from a network computer by clicking Upload at the
bottom of DashBoard.
2. Browse to the location of the firmware upgrade file (in this example, My
Documents\v1.0.0019.bin).
3. Select the desired file and click Open to upload the file to the device.
• Immediate firmware upload. The device default setting of Automatically
Reboot After Upgrade checked allow a selected firmware version to be
immediately uploaded as follows:
1. Click Firmware To Load and select the desired upgrade file to be loaded (in
this example, “v1.0.0019”).
2. Click Load Selected Firmware. The device now reboots and the selected
firmware is loaded.
• Deferred firmware upload. With Automatically Reboot After Upgrade
unchecked, firmware upgrade loading is held off until the device is manually
rebooted. This allows scheduling a firmware upgrade downtime event until
when it is convenient to experience to downtime.
1. Click Firmware To Load and select the desired upgrade file to be loaded (in
this example, “v1.0.0019”). Note now how the display shows “Installs on Next
Reboot”.
2. Click Load Selected Firmware. The device holds directions to proceed with
the upload, and performs the upload only when the device is manually
rebooted (by pressing the Reboot button).
3. To cancel a deferred upload, press Cancel Pending Upgrade. The device
reverts to the default settings that allow an immediate upload/upgrade.
User Log shows input lock and other user conditions (with most
recent event at top of list).
Clear User Log clears all entries.
Download Log File opens a browser allowing the log file to be
saved on the host machine.