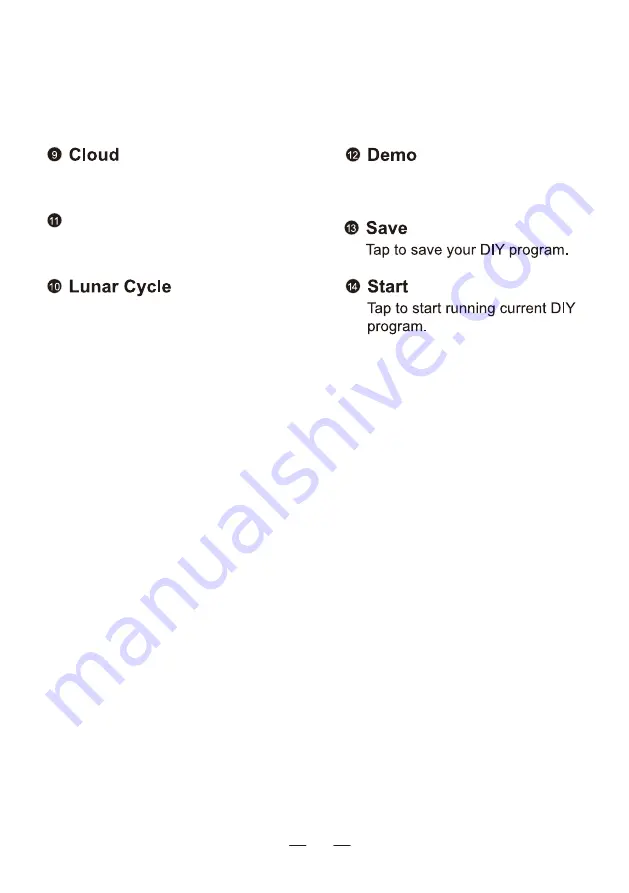
Tap to begin a brief demo of the
programmed schedule.
Tap to add a cloud effect.
Tap to create a lunar cycle.
Tap to add a storm effect.
Storm
1. Press DIY button (page 21, button #7)
2. Type in name you wish to call this timer profile and click OK. The app will then
return to Program screen.
3. Find your profile name you just created and select it.
4. Use slider on time graph to slide to a desired time that you would like to have a
set point (#8) and then click on the blue clock button to create set point (#5).
5. On the next screen use each color channel slider to set each channel to
desired intensity for that time (#7). Then hit the back arrow in top left corner (#1).
6. Repeat step 5 and 6 until you complete your 24 hour light profile.
7. To delete an individual time setting, hit the red clock button (#6).
8. Once your profile is completed, hit save button to save changes (#13).
9. You can then hit Demo button (#12) to see a high speed version of your profile.
10. Press Program button on bottom right of app.
11. To use the profile, hit Start button (#14) and app will upload profile to light and
begin using this profile.
How to Set DIY Timer Program
24
DIY Page
Summary of Contents for C-Ray 200
Page 1: ...User Manual C Ray 200 www cobaltaquatics com...
Page 3: ...INSIDE THE BOX User Manual C Ray 200 www cobaltaquatics com C RAY 200 X 1 Hanging Kit X1...
Page 4: ...NAVIGATION C RAY 200...
Page 8: ...INSTALLING THE HANGING KIT DRIP LOOP...
Page 10: ...INSTALLING THE MOUNTING BRACKET Attach bracket directly to aquarium DRIP LOOP...
Page 16: ...Controlling Programming...
























