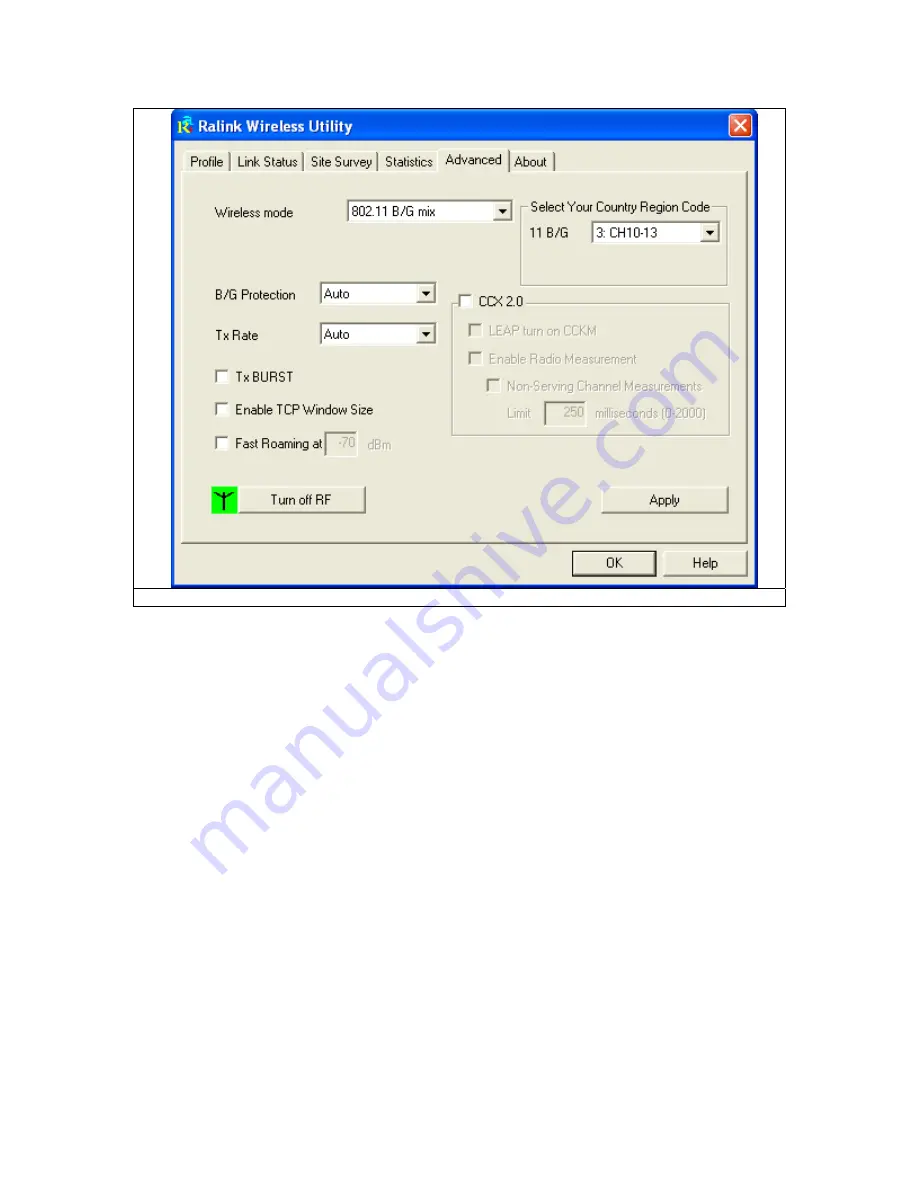
Fig 5-15
1.
Wireless mode: Select wireless mode. 802.11b only and 802.11 b/g mixed mode are
supported.
2.
11B/G Protection: ERP protection mode of 802.11G definition. User can choose from Auto, On,
and Off.
1. Auto: STA will dynamically change as AP announcement.
2. On: Always send frame with protection.
3. Off: Always send frame without protection.
3.
Tx Rate: Manually selected the transmit rate. Default is auto.
4.
Tx Burst: proprietary frame burst mode which can improve transmission speed.
5.
Fast Roaming at: fast to roaming, setup by transmit power.
6.
Select Your Country Region Code: support seven difference channel range.
7.
CCX2.0: support Cisco Compatible Extensions function:
1.
LEAP turn on CCKM
2.
Enable Radio Measurement: Channel measurement every 0~2000 milliseconds.
8.
“Turn off RF” and “Turn on RF” for FAA requirement.


































