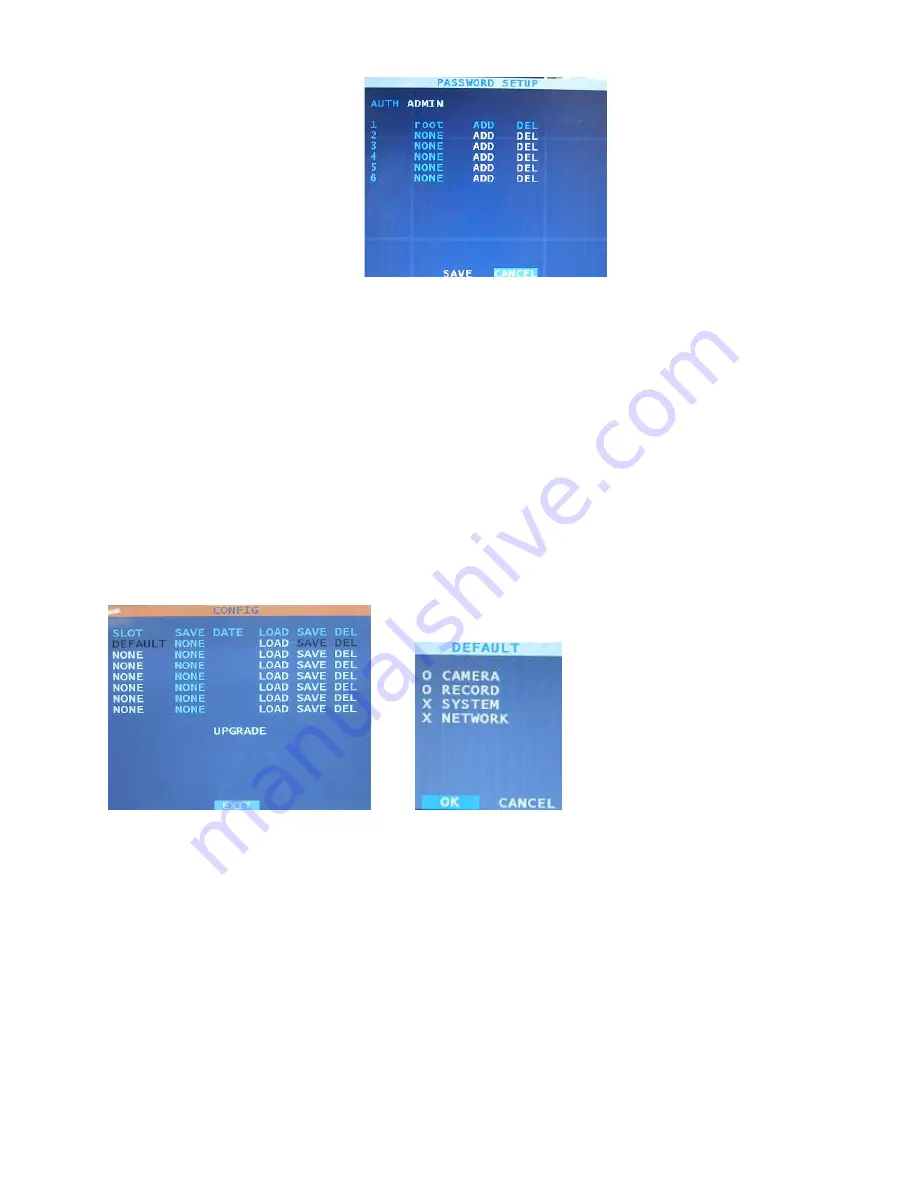
Contender Series DVR
User Manual
6701 CLINTON ROAD • LOVES PARK, IL 61111 • 1-800-549-6393 (SUPPORT) • www.clintonelectronics.com
13
Figure 15 — Password Setup.
The PASSWORD SETUP screen displays three different user authorizations, ADMIN, Superuser and User.
Superuser can use all functions but can’t access the Menu to change the settings. The User can use PTZ and
Status only. Highlight the ADD or DEL buttons and press the ENTER button to add or delete each user. When
adding a new user account, you will be asked to enter the new password and to confirm it. When deleting a user
account, you will be asked to confirm.
NOTE: The default Admin password is: 1111.
CAUTION: Don’t delete the default Admin account, root before adding a new account. If deleting the
default Admin, root before adding at least one Admin account, you can’t reach to Menu to set up the
system.
3.8 Configuration (password required)
You can save configurations to DVR system and load from DVR system. Highlight the CONFIG in the main menu
and press the ENTER button. The following screen will appear.
Figure 16 – Config (1). Figure 17 – Config (2).
Select SAVE and press the ENTER button. The virtual keyboard will appear and you can type the title and you
can select the configurations for Camera, Record, System and Network. Press the ENTER button after selecting
the configurations that you want to save. You can also load the saved configurations to the DVR system.
NOTE: The DEFAULT is the factory default.
Upgrade:
You can upgrade the DVR software by using USB memory or CD.
•
Connect USB memory to DVR or insert CD.
•
Highlight UPGRADE and press the ENTER button.
•
Upgrade performs automatically.
3.9 Shutdown
Summary of Contents for Contender CE-DVR16
Page 1: ......





























