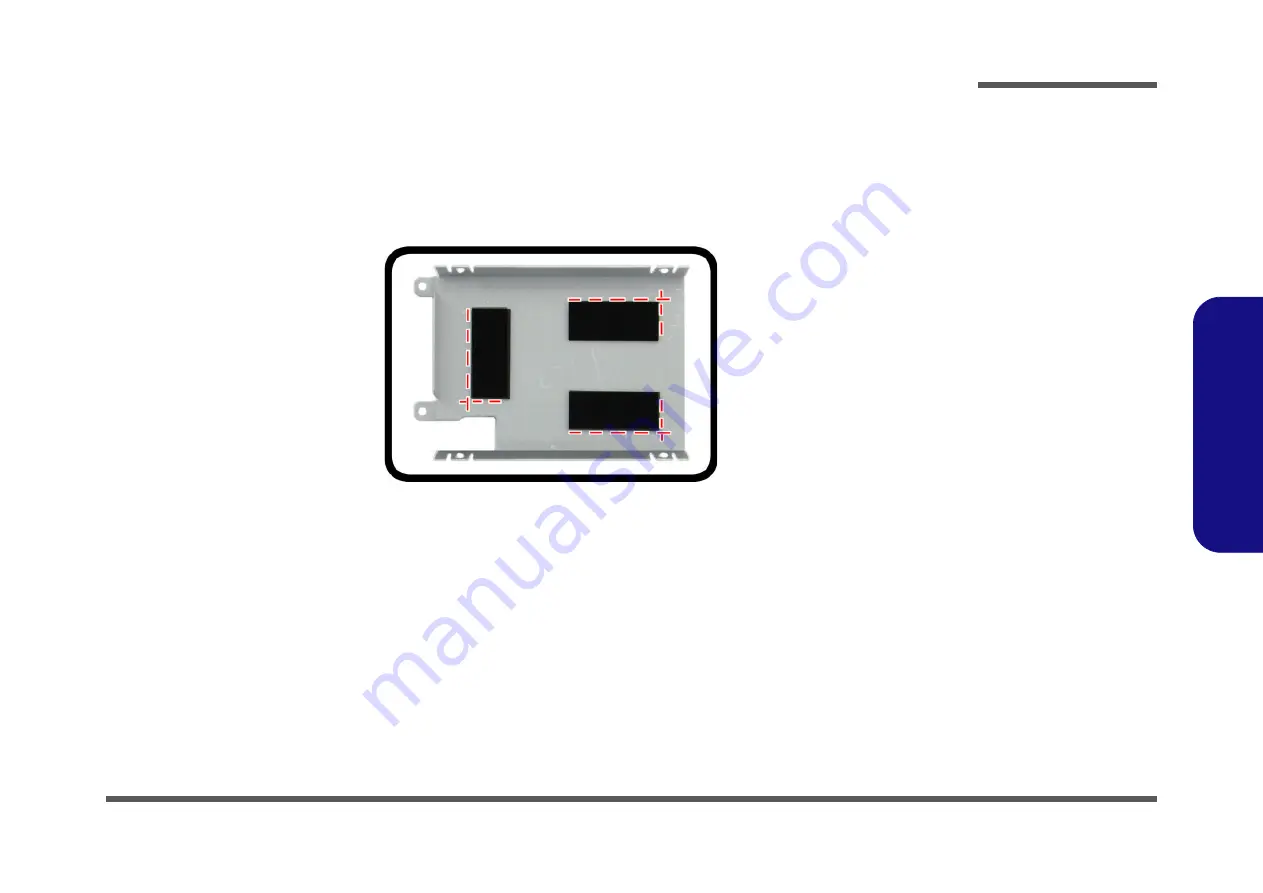
Disassembly
Removing the Hard Disk Drive 2 - 9
2.Disassembly
Hard Disk Size Note (Foam Rubber Insert)
Note that the hard disks pictured on the following pages are all 9.5mm(H) hard disk drives. In some cases 7mm(H) hard
disk drives will be installed. Also pay attention on the alignment of the hard disk and bracket when tightening the screws.
For more information contact your distributor/supplier, and bear in mind your warranty terms.
Figure 5
Foam Rubber
Insert for 7mm(H)
HDDs
• If you are replacing a 9.5mm(H) HDD with a
7mm(H) HDD then insert the foam rubber
insert (as shown above).
• If you are replacing a 7mm(H) HDD with a
9.5mm(H) HDD then remove the foam rub-
ber insert.
Summary of Contents for N150RF
Page 1: ...N150RF N151RF ...








































