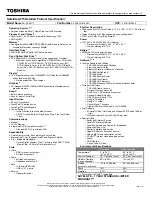Summary of Contents for PCG-8M1R
Page 1: ...VAIO Computer Quick Start PCG GRT100 Series ...
Page 2: ......
Page 14: ...VAIO Computer Quick Start 14 ...
Page 22: ...VAIO Computer Quick Start 22 Right 1 Battery bay 3 Air vent 2 Hard disk drive ...
Page 24: ...VAIO Computer Quick Start 24 ...
Page 44: ...VAIO Computer Quick Start 44 ...
Page 60: ...VAIO Computer Quick Start 54 ...
Page 68: ...VAIO Computer Quick Start 68 ...
Page 78: ......
Page 79: ......
Page 80: ...http www sony com vaio Printed in USA 2003 Sony Electronics Inc 4 676 093 01 ...