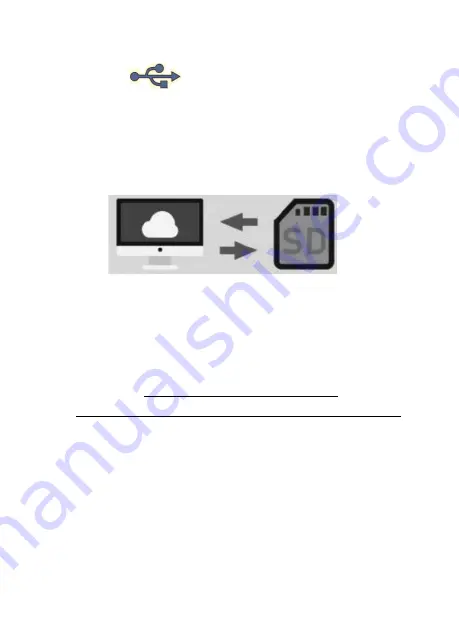
10
c. Use the Left (
) and Right (
) buttons to
navigate through the main menu to select
“USB”
, then press the
“OK” button.
d. When the scanner establishes
communications with the computer, the
screen will display the following:
e. The memory card will now appear on your
computer as a removable external drive.
Access it as you normally do an external
drive on your system and browse to the
images. The photos will be in the
“DCIM”/”100” folder on the memory card.
Select the images, and drag/copy them to a
folder on your computer’s hard drive.
f. Close or eject the external drive as
appropriate for your computer.




















