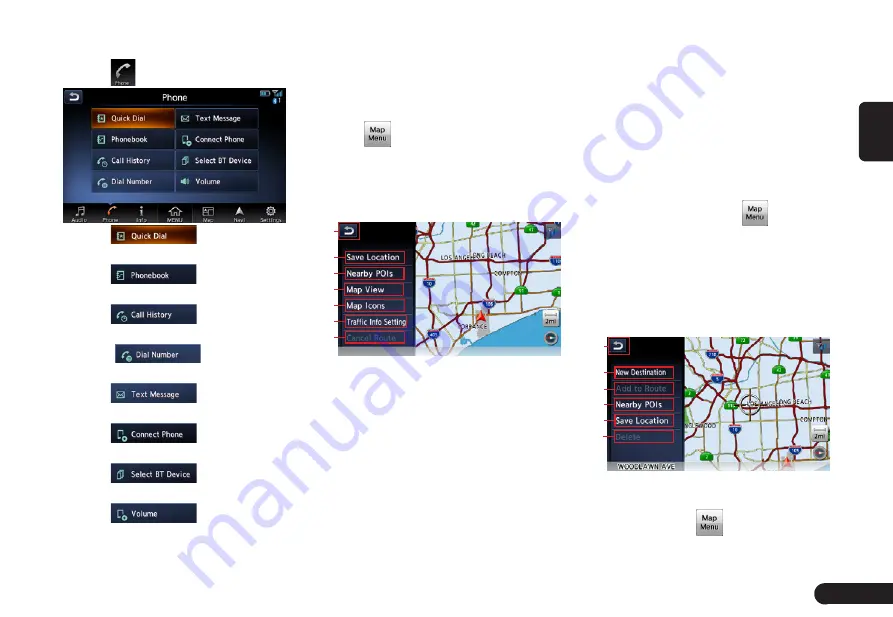
15
English
Bluetooth Telephone
1
Touch
to enter Phone screen.
2
Touch
to edit and
delete Quick Dial number.
3
Touch
to view Phone-
book.
4
Touch
to view Call
History records.
5
Touch
to dial phone
number by keypad.
6
Touch
to view text
message.
7
Touch
to connect a
phone with this unit.
8
Touch
to select
paired phone.
9
Touch
to set Volume.
Navigation
Menu Types and Operation
■
Map menu (Menu on current
location map)
Touch
on the map screen to
display the Map menu at the left side
of the screen. You can store the cur-
rent location to the Address Book or
change the map appearance.
5
6
7
1
2
3
4
1
[BACK] key:Return to the map
screen.
2
[Save Location] key:Save the cur-
rent location in the AddressBook.
3
[Nearby POIs] key:Displays the
Category screen of the POIs
nearby the current location.
4
[Map View] key: Change the types
of the screen and map appear-
ance.
5
[Map Icons] key: Turn on or off the
map icons.
6
[Traffic Info Setting] key: Turn on
or off the Traffic Info.
7
[Cancel Route] key: Cancel the
current route.
■
Location menu (Menu on
scrolled map)
After scrolling the map by touching
the Map screen, touch
on the
screen to display the Location menu
at the left side of the screen. You
can set the location under the cur-
sor at the centre of the screen as the
destination or store it to the Address
Book.
5
5
1
2
3
4
1
[BACK] key: Returns to the
scrolled Map screen before
touching the
key.
2
[New Destination] key:Sets the






























