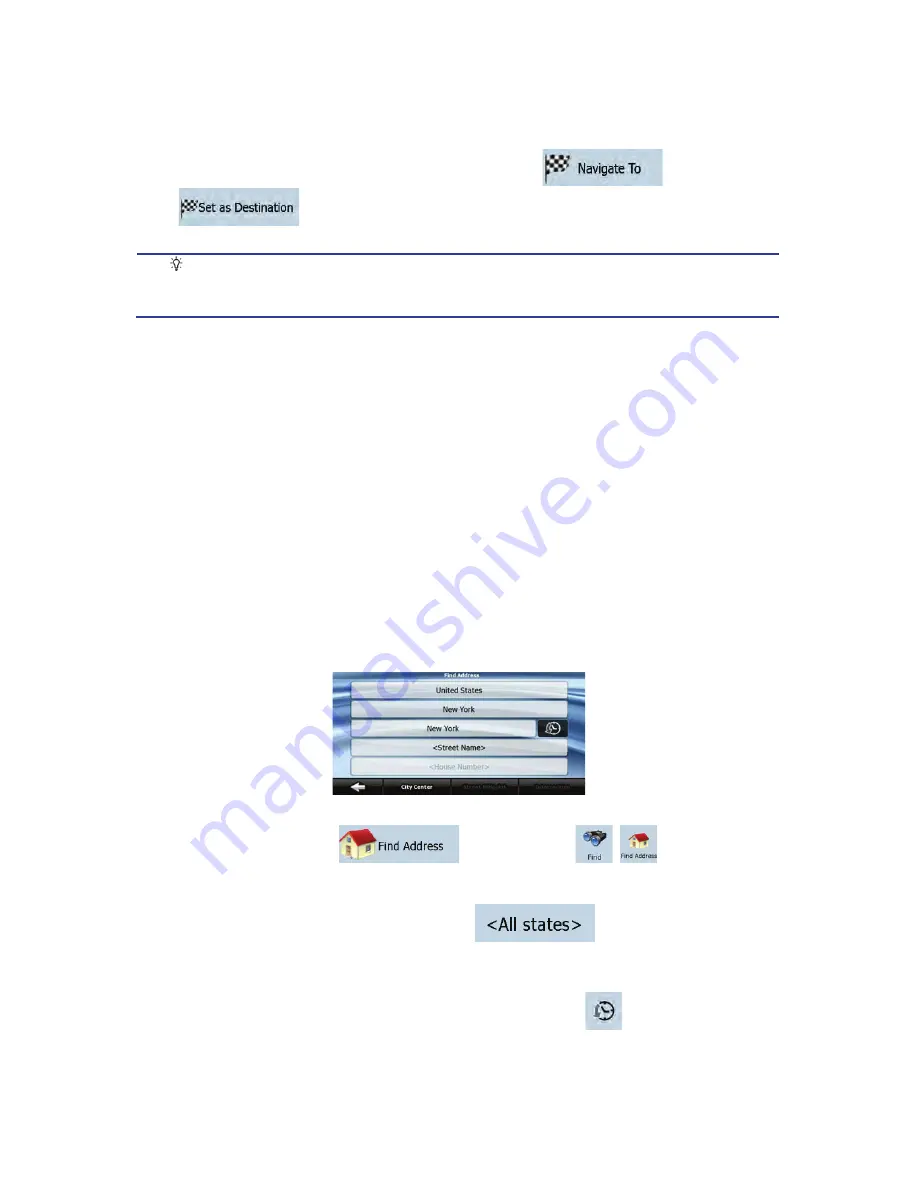
32
4.
The map appears with the selected point in the middle. Tap
(Simple mode) or
(Advanced mode) from the Cursor menu. The route is then automatically
calculated, and you can start navigating.
Tip!
If you know that you will use a destination later, when the Cursor menu appears, save it
as a POI (in Advanced mode only), or put it on the list of your Favorites first. The Cursor
menu returns automatically with the same point. Now you can use it as a route point.
3.1.2 Entering an address or part of an address
If you know at least a part of the address, it is the quickest way to select the destination of the route.
Using the same screen, you can find an address by entering:
x
the exact address, including house number
x
the center of a city
x
an
intersection
x
the midpoint of a street
x
any of the above, starting the search with the ZIP code (page 38)
3.1.2.1 Entering an address
The parts of the address are shown on buttons. Start reading from the top, and if you want to change any
of them, tap the button.
The procedure is explained starting from the Navigation menu.
1.
Tap the following buttons:
(Simple mode), or
,
(Advanced mode).
2.
By default, Clarion Mobile Map proposes the country, state and city where you are. If needed, tap
the button with the name of the country, and select a different one from the list. If you select a new
country, you also need to select the state, or tap
to search for a city regardless
of the state it is in.
3.
If needed, change the city:
x
To select the city from the list of recently used ones, tap the
button.






























