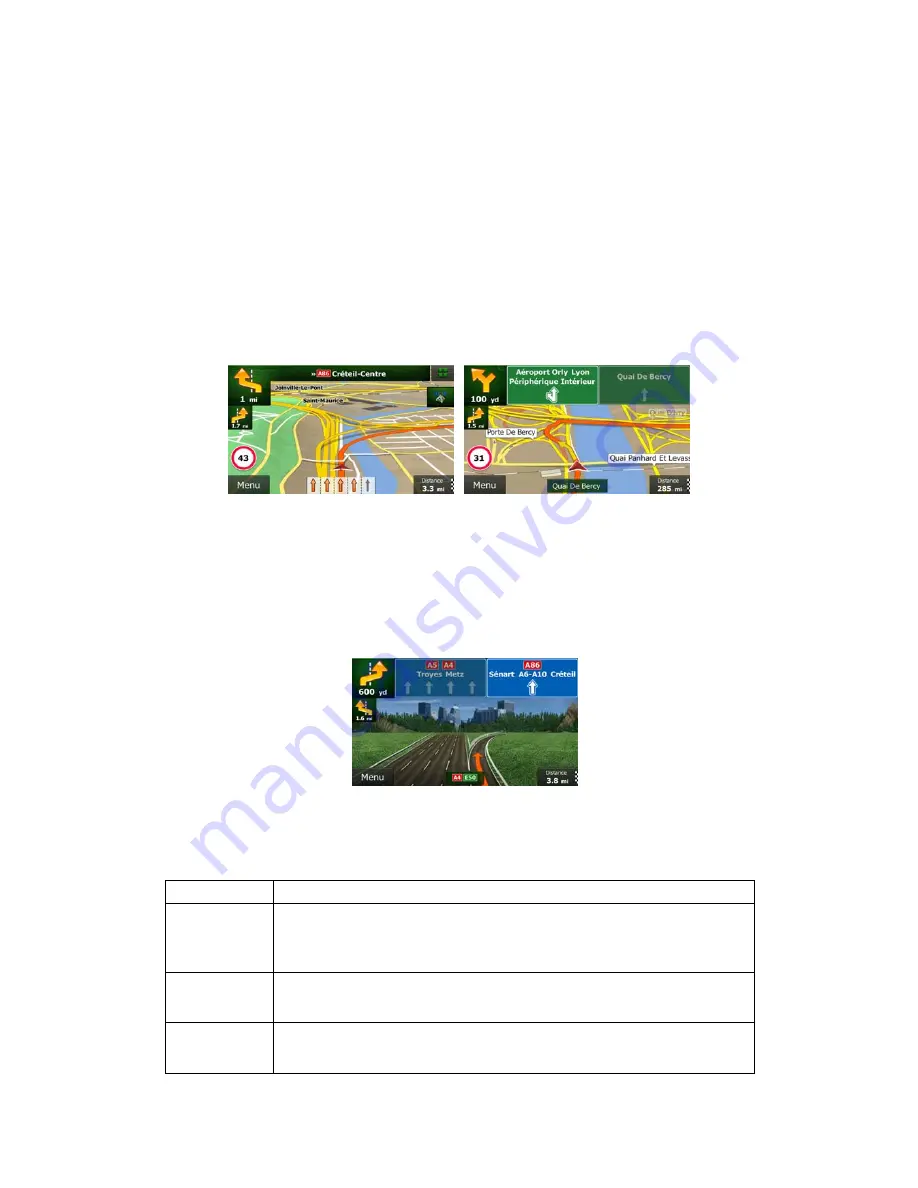
NX501E/NZ501E English 15
2.2.3.3 Lane information and Signposts
When navigating on multilane roads, it is important to take the appropriate lane in order to
follow the recommended route. If lane information is available in the map data, Clarion Mobile
Map displays the lanes and their directions using small arrows at the bottom of the map.
Highlighted arrows represent the lanes you need to take.
Where additional information is available, signposts substitute arrows. Signposts are
displayed at the top of the map. The colour and style of the signposts are similar to the real
ones you can see above road or by the roadside. They show the available destinations and
the number of the road the lane leads to.
All signposts look similar when cruising (when there is no recommended route). When
navigating a route, only the signpost that points to the lane(s) to be taken is displayed in vivid
colours; all others are darker.
If you want to hide the currently displayed signposts, tap any of them and the normal Map
screen returns until new signpost information is received.
2.2.3.4 Junction view
If you are approaching a motorway exit or a complex intersection and the needed information
exists, the map is replaced with a 3D view of the junction. The lanes you need to take are
displayed with arrows. Signposts can also be present if information is available.
If you want to hide the currently displayed junction, tap the picture and the Map screen
returns.
2.2.3.5 3D object types
Clarion Mobile Map supports the following 3D object types:
Type
Description
3D terrain
3D terrain map data shows changes in terrain, elevations or depressions in
the land when you view the map in 2D, and use it to plot the route map in
3D when you navigate. Hills and mountains are shown in the background of
the 3D map, and illustrated by colour and shading on the 2D map.
Elevated roads
Complex intersections and vertically isolated roads (such as overpasses or
bridges) are displayed in 3D.
3D landmarks
Landmarks are 3D artistic or block representations of prominent or well-
known objects.






























