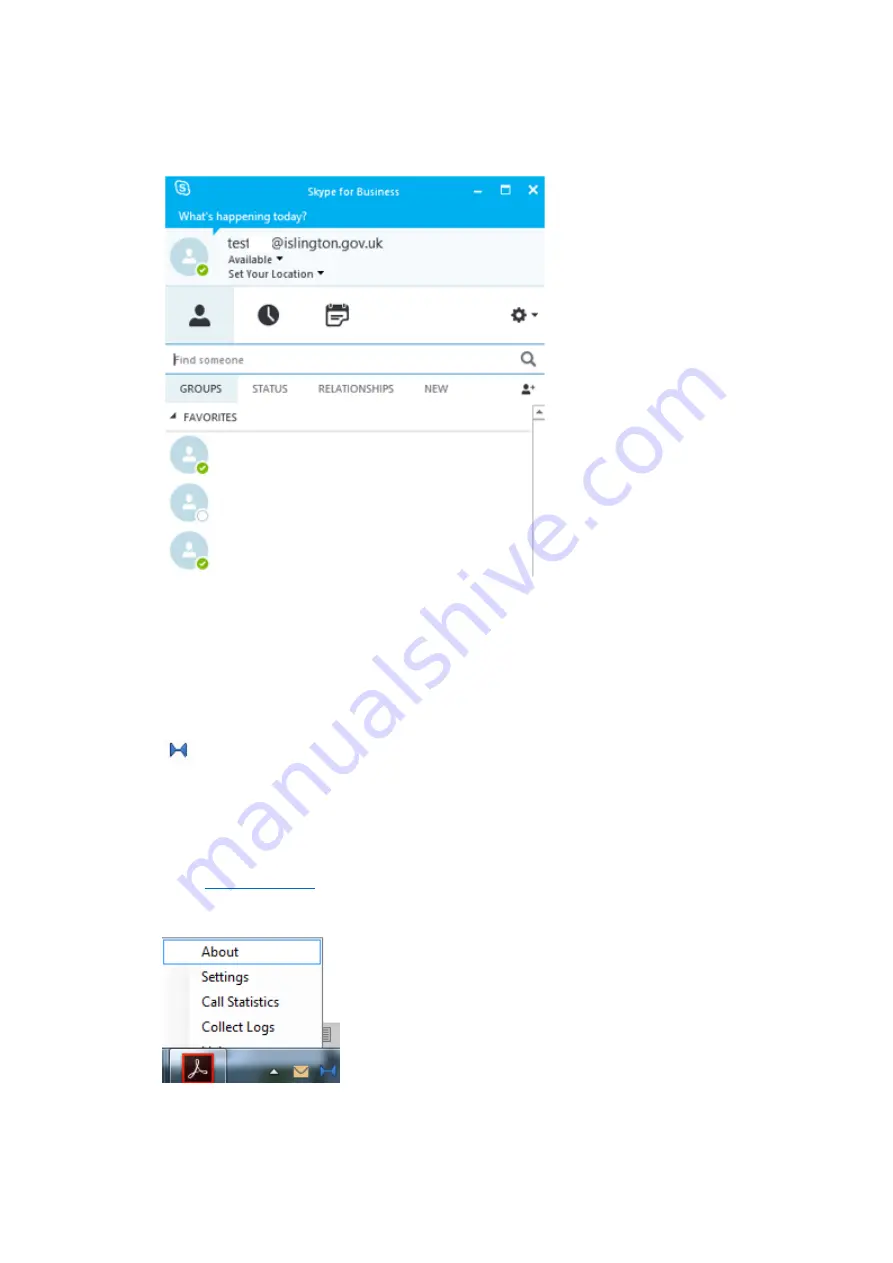
21.
Once sign-in is complete you should see your existing contact list and you can now use Skype
for Business as you would when office-based for instant messaging and fully optimised
audio-video conferencing*.
*Desktop Presentation is not supported when using Skype for Business in Citrix. Instead, please use the
Present
Programs…
option.
22.
Finally, if the
Citrix HDX RealTime Media Engine
component has installed correctly you
should now see a ‘bowtie’ icon in the system tray at the bottom-right of the screen (click
‘Show hidden icons’ if you cannot see it)…
If the bowtie is coloured fully blue this confirms that the Skype for Business connection is
fully optimised.
The different connection statuses are detailed for reference at the bottom of this document
in the
23.
Optional:
Right-click the bowtie icon and select ‘About’…












