Reviews:
No comments
Related manuals for Z70

RTC-900B
Brand: Aaeon Pages: 41

TAB450
Brand: Yarvik Pages: 13

0812715011406
Brand: ION Pages: 16
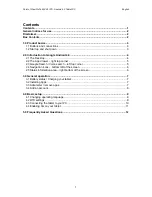
ProTab 26XXL IPS
Brand: Point of View Pages: 12

EAGLE 701
Brand: Kruger & Matz Pages: 24

L-81 USB
Brand: LENCO Pages: 8

QW TB-1040
Brand: Qware Pages: 42

TN-400S
Brand: Teac Pages: 68

M101RK Series
Brand: Winmate Pages: 8

miTab NEO
Brand: Wolder Pages: 32

Turntable 360
Brand: Hensel Pages: 8

TVB01
Brand: TGA Pages: 52

z97t
Brand: Zinglife Pages: 25

Penates 10.1SP
Brand: UC Logic Pages: 19

Solution7III
Brand: Overmax Pages: 108

Revo R90
Brand: E-Boda Pages: 50

REVO R93G
Brand: E-Boda Pages: 72

Paint Pal Deluxe UW-504
Brand: Wintime Pages: 10

















