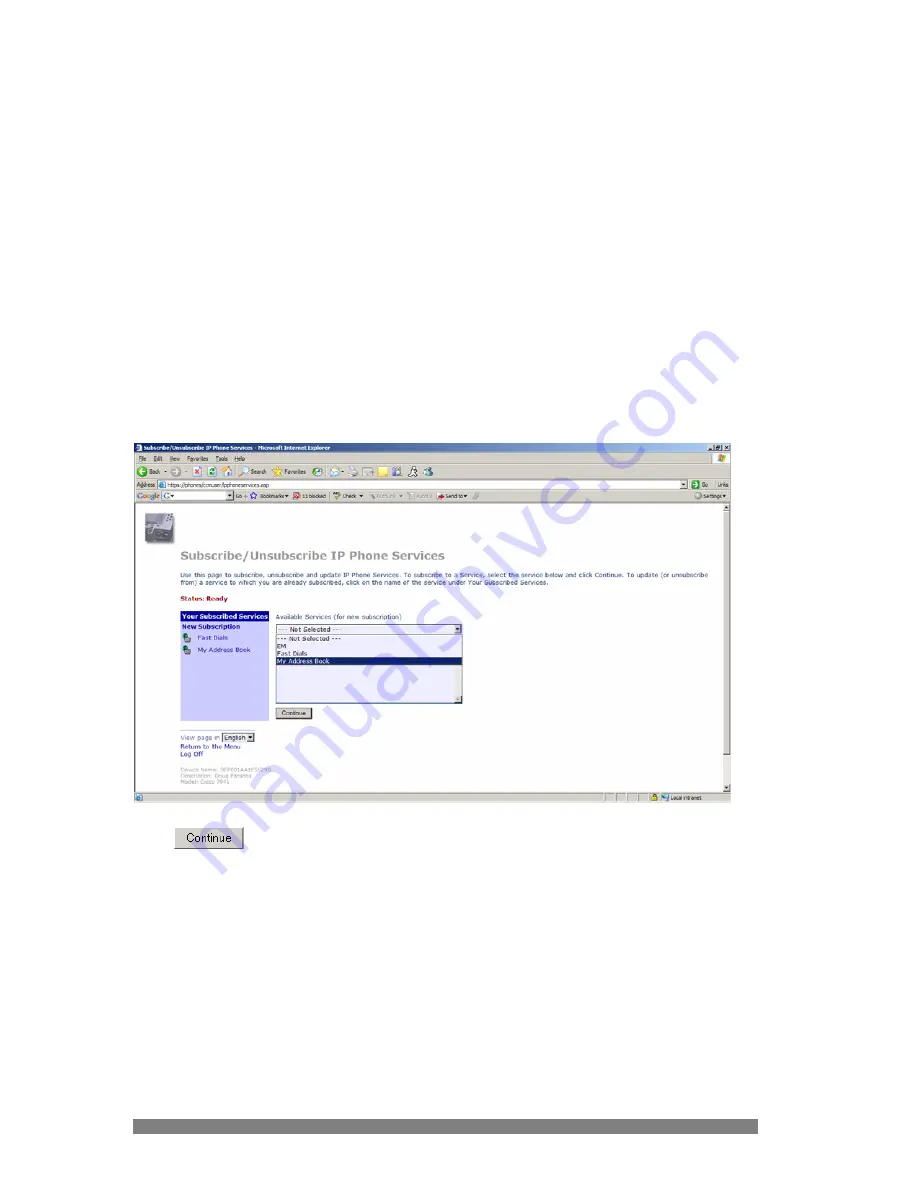
3.5 Subscribe/Unsubscribe
Phone Services (using the web
interface)
Phone services are applications that you can access on your phone. Two default services
are available:
Fast Dials
and
My Address Book
. Some clients require additional
services which will be made available by individual login as needed.
3.5.1
Subscribing to the Personal Address Book Service
Click on the link
Configure your Cisco IP Phone Services
on the Cisco CallManager
User Options Menu.
From the Available Services (for new subscription) menu, select
My Address Book
and
click
.
12









































