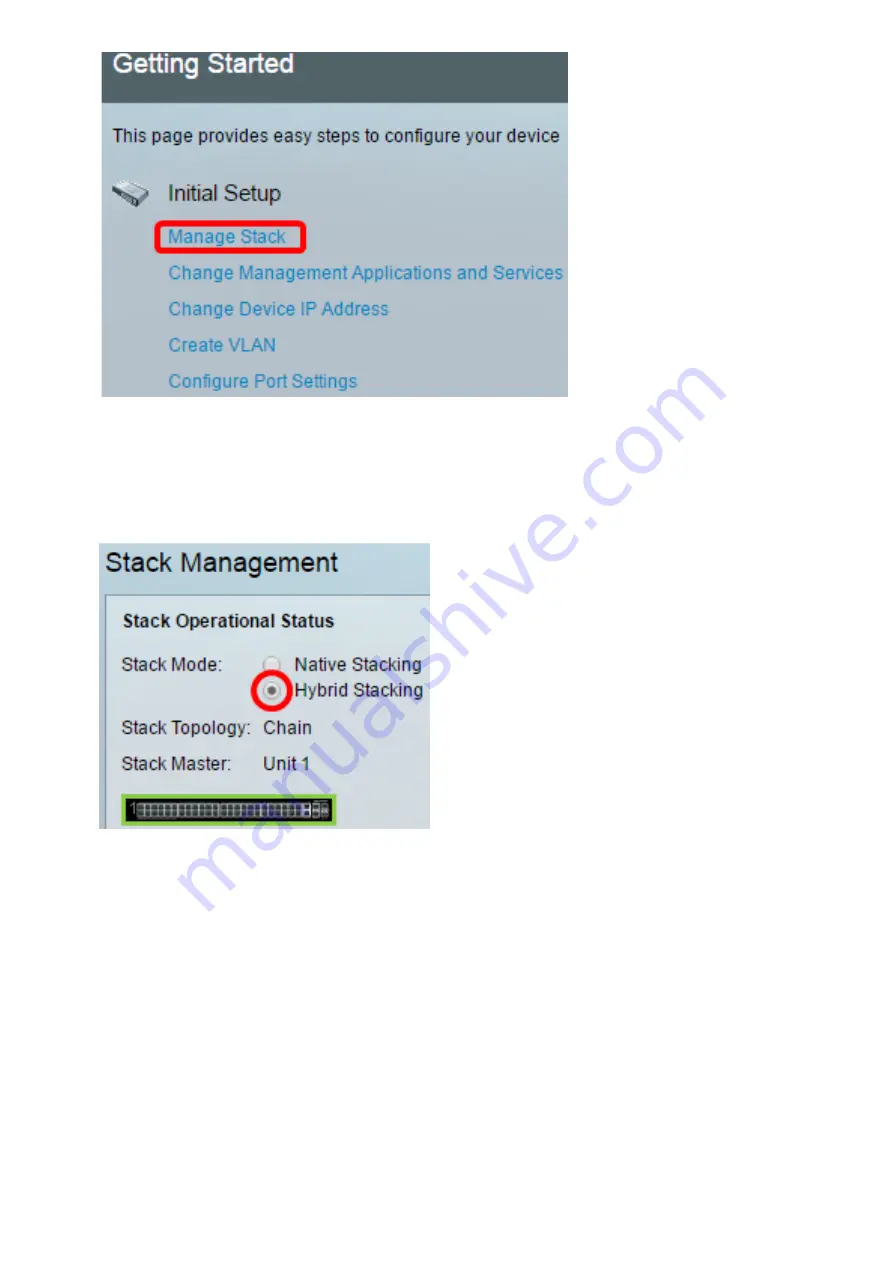
●
●
Step 2. Click an option for the Stack Mode. The options are:
Native Stacking — The switch is part of a stack in which all of the units are of the same type.
Hybrid Stacking — The switch is part of a stack that can consist of either mixed types of
Sx350 devices or mixed types of Sx550 devices, but not a mix of Sx350 and Sx550 devices.
Note: In this example, Hybrid Stacking is chosen.
The Stack Topology displays whether the topology of the stack is chain or ring.
The Stack Master displays the unit ID of the master unit of the stack.
Step 3. Click at least two ports to configure as stacking ports. Include the port that is
connected to the other switch.













