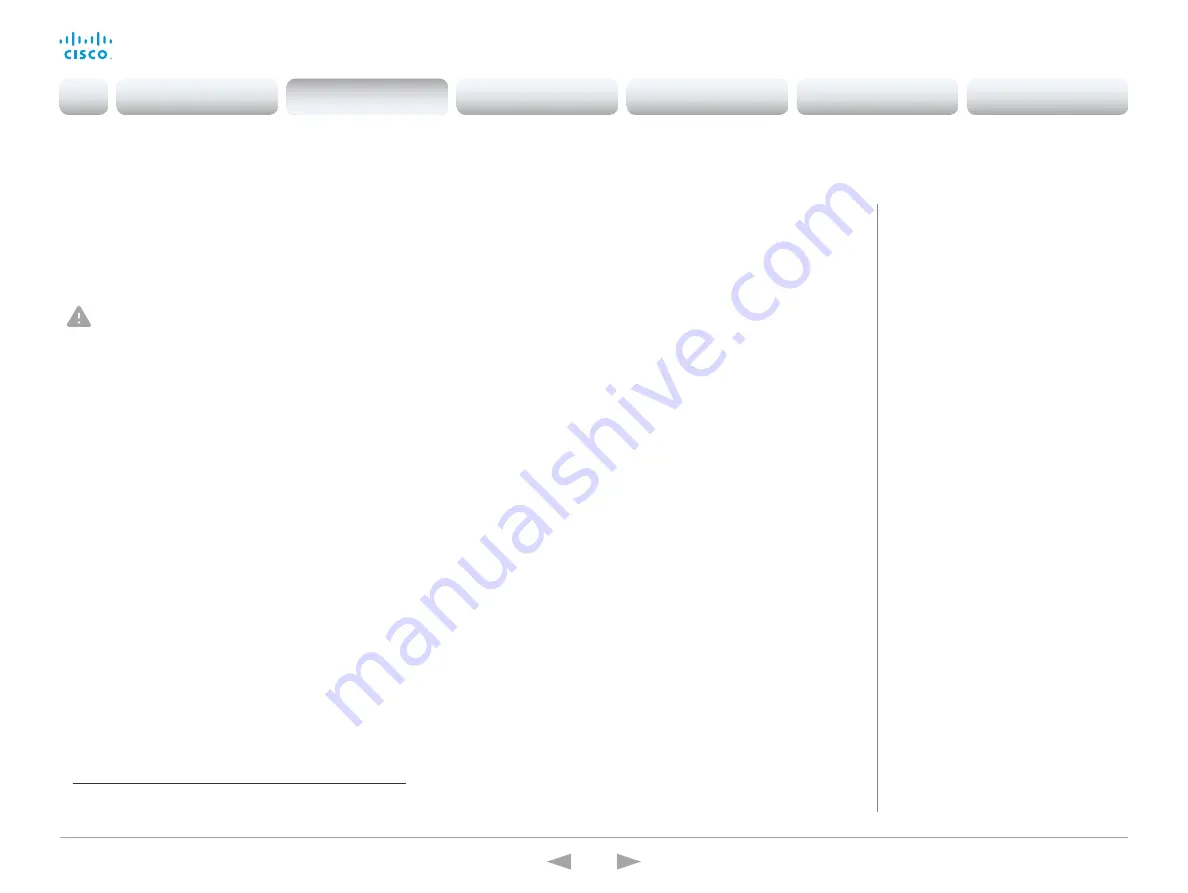
D15332.01 MX200 G2 and MX300 G2 Administrator Guide CE8.0, NOVEMBER 2015.
www.cisco.com — Copyright © 2015 Cisco Systems, Inc. All rights reserved.
20
Cisco TelePresence MX200 G2 and MX300 G2
Administrator Guide
The default user account
The endpoint comes with a default administrator user account
with full access rights. The user name is
admin
and no
passphrase is initially set.
It is mandatory to set a passphrase for the
admin
user.
Read how to set the passphrase in the
chapter.
Create a new user account
1. Sign in to the web interface, and navigate to
Configuration > User
Administration
.
2. Click
Add new user...
.
3. Fill in the Username and Passphrase
*
input fields, and check
the appropriate user roles check boxes.
As a default, the user has to change the passphrase when he
signs in for the first time.
Fill in the Client Certificate DN (Distinguished
Name) field only if you use certificate login on
HTTPS.
4. Set the Status to
Active
to activate the user.
5. Click
Create User
.
Use the
Back
button to leave without making any changes.
User administration
*
The passphrase protects the web and command line interfaces, and the
Administrator settings on the Touch controller.
About user roles
A user account may hold one or a
combination of
user roles
.
The user roles have
non-overlapping
rights
.
ADMIN:
A user with this role can create
new users and change most settings. The
user cannot upload audit certificates and
change the security audit settings.
USER:
A user with this role can make
calls and search the contact lists. The
user can modify a few settings, for
example adjust the ringtone volume and
set the time and date format.
AUDIT:
A user with this role can change
the security audit settings and upload
audit certificates.
Note that an administrator user account
with full access rights, like the default
admin
user, must possess all roles.
Edit an existing user account
Change the user privileges
1. Sign in to the web interface, and navigate to
Configuration > User Administration
.
2. Click the appropriate user in the list.
3. Choose user roles, set the status to Acitve or
Inactive, and decide if the user has to change the
passphrase on the next sign in.
Fill in the Client Certificate DN (Distinguished
Name) field only if you use certificate login on
HTTPS.
4. Click
Update User
to save the changes.
Use the
Back
button to leave without making any changes.
Change the passphrase
1. Sign in to the web interface, and navigate to
Configuration > User Administration
.
2. Click the appropriate user in the list.
3. Enter the new passphrase in the appropriate input fields.
4. Click
Change Passphrase
to save the change.
Use the
Back
button to leave without making any changes.
Delete the user account
1. Sign in to the web interface, and navigate to
Configuration > User Administration
.
2. Click the appropriate user in the list.
3. Click
Delete <user name>...
and confirm when prompted.
Introduction
Configuration
Peripherals
Maintenance
System settings
Appendices
Configuration






























