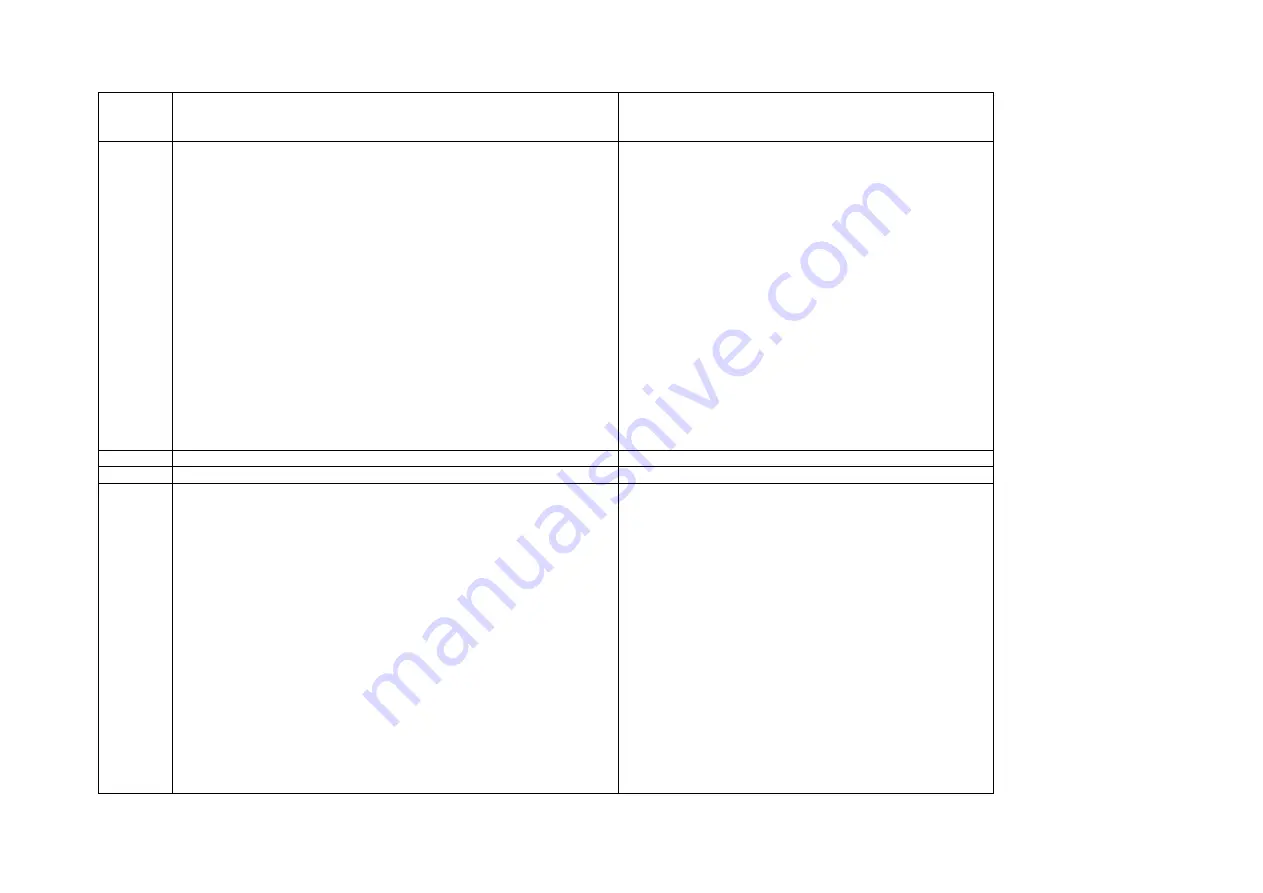
Draft: 10/25/2010
2
social media site or Flipshare.com
Share
•
Press (play button) to begin the Instant Share upload
PANEL 4
NETWORK SETUP
Press and hold the (share button) and (red record button) at the same time to
enter network setup.
To add a new network (network name is visible): Press + or – to select the
network name from the list
•
Press the <, >, +, - to select letters from the onscreen keyboard, if a
network password is required
•
Press (play button) to log onto the network
To add a new network (network name does not appear):
•
Press the (share button) to enter the network name
•
Press the <, >, +, - to select letters from the onscreen keyboard to
enter the network name
•
Press + or – to select the type of network password required
•
Press the <, >, +, - to select letters from the onscreen keyboard, if a
network password is required
•
Press (play button) to log onto the network
PANEL 1
MINO
HD
USER GUIDE
PANEL 2
Get Started
Welcome to Flip Mino
HD
™
1
Press power button to turn on. Video camera settings appear automatically
when you first power on.
Note: Video camera is shipped with a partially charged battery. If battery is not
charged, simply follow the steps in the Recharge Battery section.
Set Language
•
Use
+ -
to select your language.
Set Date
•
Use
+ -
to adjust the current setting.
• Use
< >
to select month/day/year.
Set Time
•
Use
+ -
to adjust the current setting.
• Use
< >
to select hour/minute/am/pm.
Tones
•
Use
< >
to turn the tones on and off.

























