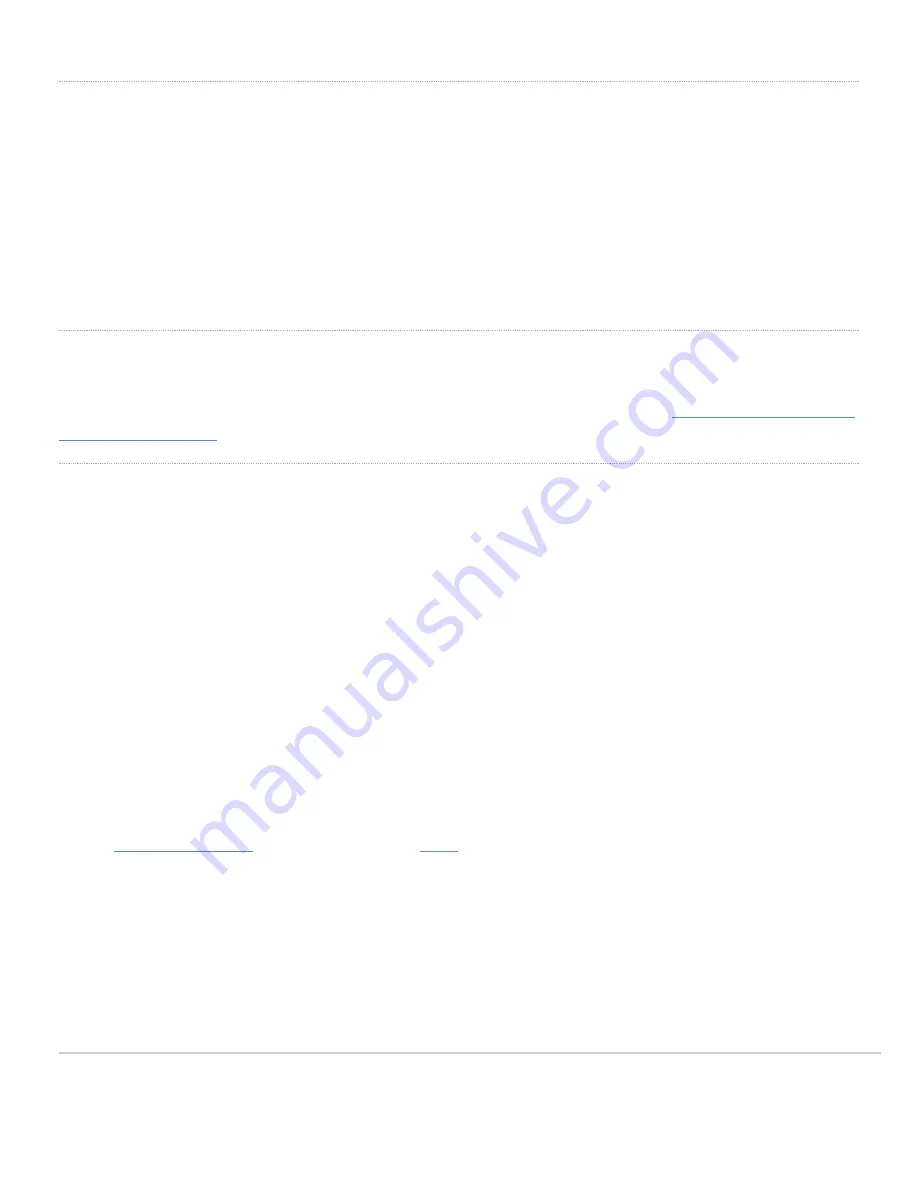
Check and Set Firmware
To ensure your switch performs optimally immediately following installation, it is recommended that you facilitate a
firmware upgrade prior to mounting your switch.
1. Attach your switch to power and a wired Internet connection.
2. The switch will turn on and the power LED will glow solid orange.
3. If the unit requires an upgrade, the power LED will begin blinking white until the upgrade is complete, at which
point the LED will turn solid white. You should allow at least a few minutes for the firmware upgrade to complete,
depending on the speed of your internet connection.
Check and Configure Upstream Firewall Settings
If a firewall is in place, it must allow outgoing connections on particular ports to particular IP addresses. The most
current list of outbound ports and IP addresses for your particular organization can be found
.
Assigning an IP Address
All switches must be assigned routable IP addresses. These IP addresses can be dynamically assigned via DHCP or
statically assigned.
Dynamic Assignment
When using DHCP, the DHCP server should be configured to assign a static IP address for each MAC address
belonging to a Meraki switch. Other features of the network, such as 802.1X authentication, may rely on the property
that the switches have static IP addresses.
Static Assignment
Static IPs are assigned using the local web server on each switch. The following procedure describes how to set the
static IP:
1. Using a client machine (e.g., a laptop), connect to the switch over a wired connection.
2. Using a web browser on the client machine, access the switch’s built-in web server by browsing
to
3. Click on the “Uplink Configuration” tab. Log in. The default login is the serial number (e.g. Qxxx-xxxx-xxxx), with no
password (e.g., Q2DD-551C-ZYW3).
4. Configure the static IP address, net mask, gateway IP address and DNS servers that this switch will use on its
management connection.
5. If necessary, reconnect the switch to the LAN.
6












