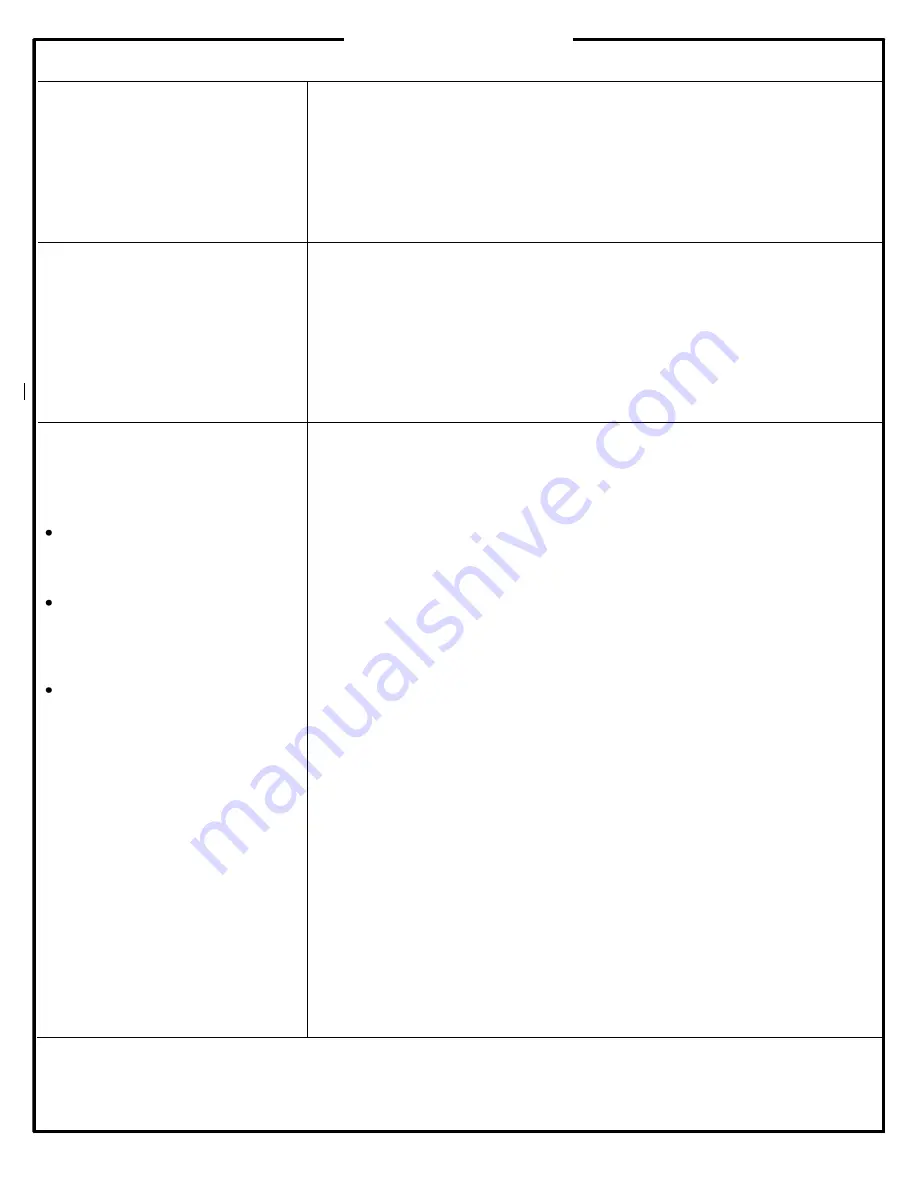
©
2011 ADP, Inc.
63698-01
4
Quick Reference Guide
Setting Ring Type
You can select different rings to
match your preferences and
distinguish between calls on lines.
1.
Press the
Settings
line button.
2.
Select
Sound Settings
.
3.
Select
Ring Tone
.
4.
Select
Current Settings
.
5.
Select a line and then press the
Select
softkey. If you want to change all lines
to a common ringtone, select
Default Ring
and then press the
Select
softkey.
6.
Press the
Select
softkey to apply the ring type to the selected line. You can
listen to a ringtone by selecting it and pressing the
Play
softkey.
7.
Press the
Options
softkey then select
Save
to exit the ringtones screen.
Call Lists
You can view the last 100 missed,
placed, and received calls.
Viewing the Call History
1.
Press the
Directories
line button.
2.
Use the Up and Down arrow keys to select the list you want to view, and then
press the
Select
softkey. The details (time and date) of the call display.
Dialing a Call from the Call History
To dial a number from a call history list, scroll to the entry and press the
Dial
softkey.
If you are dialing an external number, press the
Options
softkey, select
EditDial
, enter the leading
9
, and then press the
Dial
softkey.
Speed Dials
There are multiple ways that you can
set up and call speed dials on your
phone:
Speed Dials
: You can set up
multiple abbreviated dial entries
from either your phone or from
the User Options web interface.
Personal Address Book
: You
can set up personal speed dial
entries from either your phone or
from the User Options web
interface.
Abbreviated Dials
: You can set
up abbreviated dial entries using
the User Options web interface.
Although you can set up these speed
dial entries from your phone, the
easiest way to set these up is through
the User Options web interface. See
the
Unified CM User Options 8.5
Quick Reference Guide
for more
information.
When accessing your address book
or fast dials for the first time, you will
need to enter your UserID and PIN.
See your system administrator if you
don’t know these values.
Setting Up Speed Dials
1.
Press the
Directories
button.
2.
Select
Speed Dials
.
3.
Select an unassigned entry, and then press the
Assign
softkey.
4.
Enter the number to assign to the entry (include a leading 9 for external calls),
then press the
Update
softkey.
5.
Press the
Exit
softkey to return to the list of fast dial entries.
Calling Speed Dials
1.
Press the
Directories
line button.
2.
Select
Speed Dials
.
3.
Select
Personal Fast Dials
.
4.
Select the entry to dial, and then press the
Dial
softkey.
Setting Up Phone Book Entries
1.
Press the
Directories
line button.
2.
Select
Phone Book
.
3.
Select
Personal Address Book
.
4.
Press the Up and Down navigation buttons to view all entries in your address
book.
5.
Press the
Options
softkey and then select
New
.
6.
Enter the person’s names and e-mail address (if wanted), and then press the
Phones
softkey.
7.
Enter as many phone numbers as you want for the entry, and then press the
Submit
softkey to save the entry.
8.
Press the
Exit
softkey to return to the screen for searching the address book.
Calling Phone Book Entries
1.
Press the
Directories
line button.
2.
Select
Phone Book
.
3.
Enter a name to search by, and then press the
Submit
softkey.
4.
If multiple search results appear, select the person to dial, and then press the
Select
softkey.
5.
Press the
Options
softkey and then select
Dial
to call the entry.
Calling Abbreviated Dial Entries
1.
Press the number for the abbreviated dialing entry to call
2.
Press the
Options
softkey and then select
AbbrDial
.





