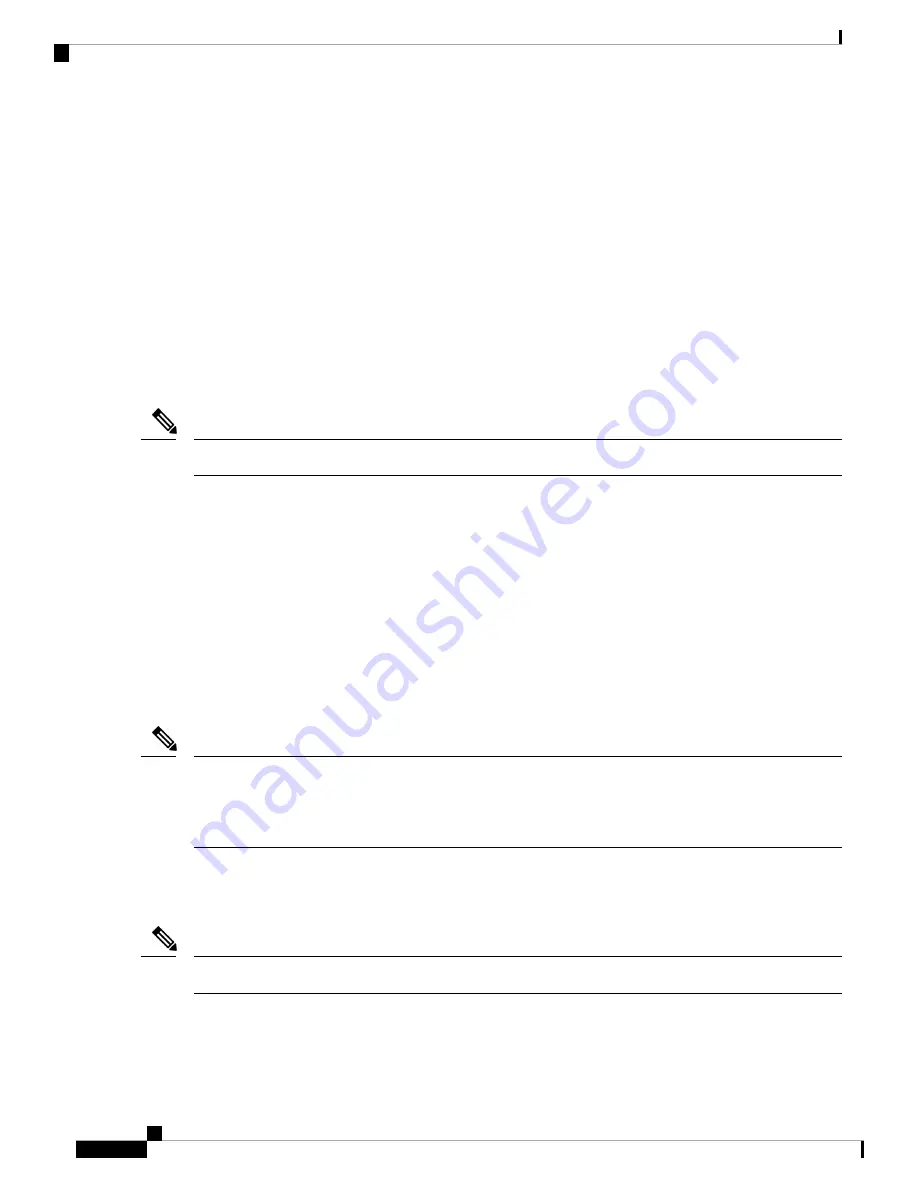
8.
Disconnect the peripherals and the adapter.
If you use static addresses:
Follow these steps if your deployment uses static IP addressing:
1.
Connect your network to the CIMC/dedicated management port (port 5 in
2.
Connect a USB keyboard and VGA monitor using one of the following methods:
• If you ordered a KVM adapter (3-legged cable), connect it to the console port at the front of the
CE1200 and connect the keyboard and monitor to the adapter (see
Front panel showing KVM
connector
).
• If the appliance was ordered without a KVM adapter, connect the keyboard and monitor to the
appropriate ports on the rear of the server.
The KVM console is used to configure the CIMC, not to access Expressway.
Note
3.
Switch on the monitor.
4.
Switch on the CE1200 appliance.
5.
Watch the boot process on the monitor.
6.
Press F8 to enter the CIMC configuration.
7.
You are prompted to change the default CIMC password and configure the management interface IP
address:
a.
Set a strong password that matches the conditions in
Connecting Using CIMC Serial Over LAN
and
press Enter.
b.
At the password modified prompt, press Enter again to complete the password change.
Due to a known issue,
the system fails to notify you if the new password does not match the password
requirements
. In this case, when you first try to access the CIMC web interface (Task 2) you must use the
supplied default CIMC password and will then be prompted to set a different, stronger, password before you
continue. (At that point the system will correctly prompt you if the password doesn't match the requirements.)
Note
c.
We recommend leaving the default NIC mode as
Dedicated
and the NIC redundancy settings as
None
.
8.
Press F10 to save your changes and Esc to exit.
CIMC is now enabled on this Expressway.
Note
9.
Disconnect the peripherals and the adapter.
Cisco Expressway CE1200 Appliance Installation Guide (14.0)
24
Connect to Expressway Console
Task 1: Configure the CIMC IP address and password (once only)













































