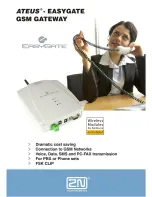Chapter 1 Introducing the DOCSIS 3 .0 Wireless Residential Gateway
4
OL-30544-01
Front Panel Description
The front panel of your residential gateway provides LED status indicators that
indicate how well and at what state your residential gateway is operating. See
Operation of Front Panel Indicators
(on page 21), for more information on front
panel LED status indicator functions.
1
POWER—ON, power is applied to the residential gateway
2
DS—ON, the residential gateway is receiving data from the cable network
3
US—ON, the residential gateway is sending data to the cable network
4
ONLINE—ON, the residential gateway is registered on the network and fully
operational
5
1-4—ON, a device is connected to the Ethernet port. Blinking indicates that data
is being transferred over the Ethernet connection
6
2.4G—ON, the wireless access point is operational. Blinking indicates that data is
being transferred over the wireless connection. OFF indicates that the wireless
access point is not enabled
7
5G—ON, the wireless access point is operational. Blinking indicates that data is
being transferred over the wireless connection. OFF indicates that the wireless
access point is not enabled