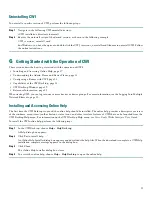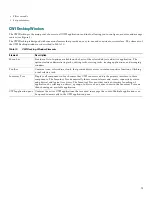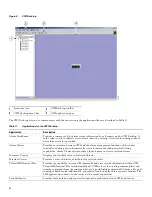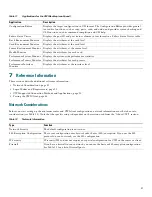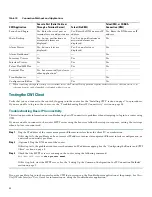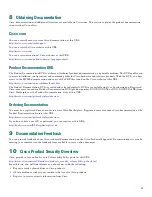10
Step 7
(Optional) If you chose the Scripted connection category to log in to the intermediate or Scripted server:
a.
Enter the Scripted username.
b.
Enter the Scripted password.
c.
Click the ellipsis button to display the Login Script Steps window (see Figure 7). Follow the procedure in the “Specifying
the User Login Script” section on page 15.
Note
In addition, you must enter the applicable information in the Device Description field to uniquely identify the
connection. For example, if you are connecting to a device such as router_1 through the intermediate machine, enter
router_1 in the Description field.
Step 8
Enter the node name (DNS name or IP address) of the device that CWI is directly connecting to.
Step 9
(Optional) Check the Manage admin plane check box to enable the admin plane for the applicable device group or
device. If checked, the admin plane node appears above the corresponding device node in the Inventory Tree. For more
information, see “Understanding the Admin Planes and Device Planes” section on page 18.
Step 10
Click
Login
. Note that if you checked the Lite Mode check box, the XML option is disabled.
For SSL enabled: If you did not choose Always to automatically accept the SSL certificate from the “Installing CWI”
section on page 7, you must accept the SSL certificate.
Step 11
After the CWI initialization is completed, the CWI Desktop window appears. The chosen login mode is indicated in the
Inventory Tree. See the “CWI Desktop Window” section on page 19 for information on the CWI Desktop window.
Note
CWI is automatically locked when there is no activity in the CWI session for 15 minutes. To unlock CWI, you
must provide the username and password used when logging in to the router. See
Cisco Craft Works Interface
User Guide
for CWI unlocking procedures.
If any of the minimum requirements of the initialization steps fails, a CWI dialog box appears allowing you to abort,
troubleshoot, or continue the initialization process.
Step 12
If necessary, complete the following steps to troubleshoot the initialization process.
a.
To stop the initialization process, click
Abort
.
b.
To troubleshoot the process, click
Troubleshoot
. The Troubleshooter application is started, and a Troubleshoot New
Device Launch problems dialog box appears. The Troubleshooter application runs fault isolation tests on the
client/server communication path between the CWI and router management agent. The Troubleshooter application
provides a window that describes the reason for the failure, possible cause, and recommended repair action. An
automatic repair option is provided in many instances. See
Cisco
Craft Works Interface User Guide
for information on
using the Troubleshooter feature.
c.
To continue the initialization process, click
Continue
.
Launching CWI from the Device Tree
These sections describe how to launch CWI through configured devices or device groups:
•
Adding or Editing a Device, page 11
•
Adding or Editing a Device Group, page 12
•
Removing a Device or Device Group, page 12
•
Logging In to Multiple Network Elements, page 12