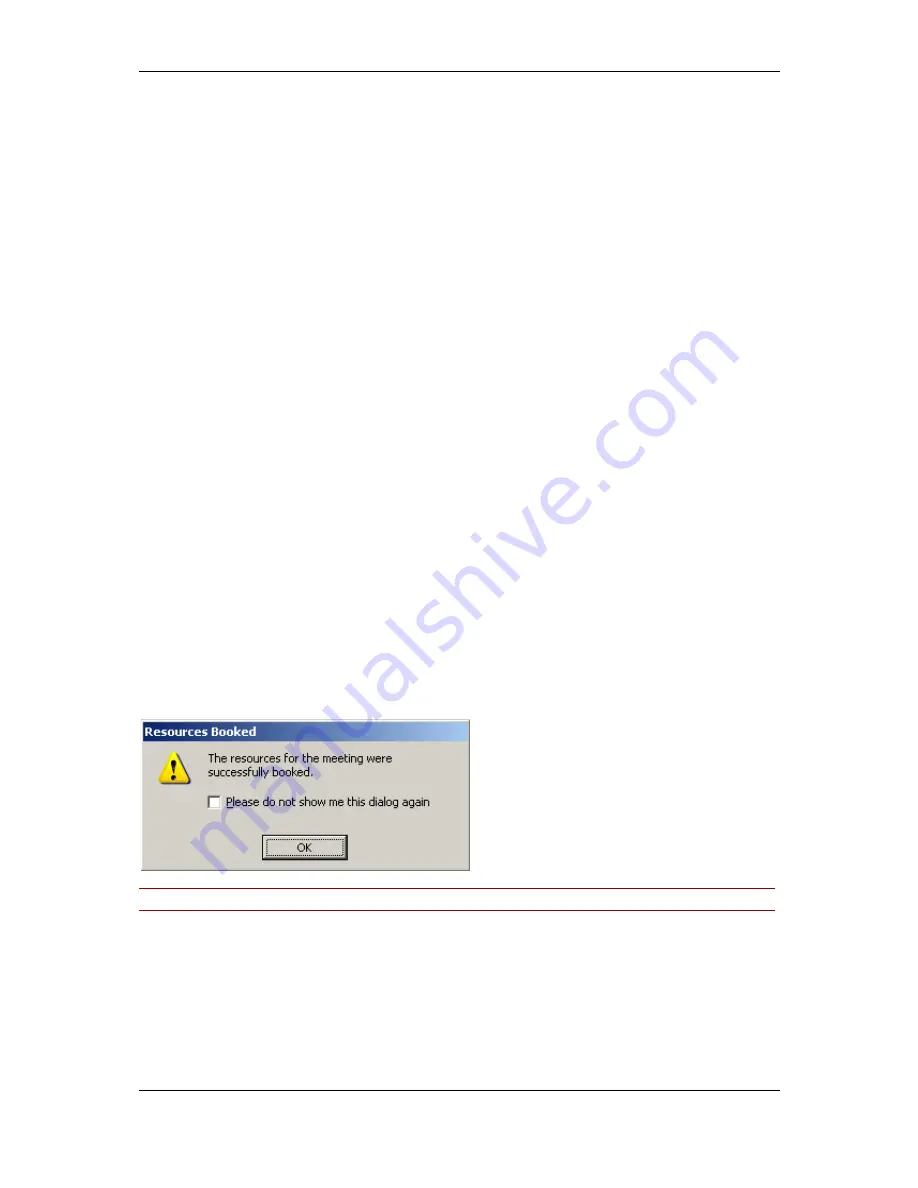
Cisco TMSXE User Guide
Page 4 of 11
Meeting Management
This section will provide a brief primer on how to create, modify, and delete videoconference meetings
using Outlook.
Creating a New Meeting
1. Create a new meeting invitation. A new invitation can be started via the New button in your
toolbar, from the File Menu under File > New or by double-clicking a time-slot in your
calendar. Note that if you do not see the To: line and button, you have opened an
appointment request. Switch to a meeting request by clicking the Invite Attendees button in
the toolbar.
2. Using the drop-down menus, set the Start and End time for your meeting. If your meeting will
be a recurring meeting, click the Recurrence button to set the options for the meeting.
3. Click the To: button to invite attendees. Using the Show Names from the drop-down, you can
choose from various Address Books created by the administrator to browse through.
4. Choose the people you wish to invite to the meeting by selecting their name, and clicking the
Required or Optional buttons. Optionally you can type their name into the fields directly.
5. To book a room or video system, do the same as above to select a room/system but put them
in the Resources field. You can mix and match people and rooms in a meeting request,
including multiple rooms/systems. People go into Required or Optional fields,
rooms/systems go in the Resources field. There is no need to try to book MCUs or
Gateways, as they will be handled automatically by Cisco TMS.
6. Click OK to save the participants and return to the meeting request.
7. By clicking on the Scheduling tab, you can view the free/busy information for all of the
meeting’s invitees. Ensure everyone is free during the requested time period, or adjust the
meeting’s start and end times as necessary.
8. When finished, press the Send button to save the meeting and send out the invitations.
As the booking process from here on varies slightly depending on whether Cisco TMSXE is using the
Direct Resource Booking model, it is explained separately for each model.
Using Direct Resource Booking
Outlook will pause here as it attempts to save the meeting in the calendars of the rooms/systems you
invited. If successful you will get a pop-up window
Note: It is recommended that you do NOT check the checkbox to hide this message.
This message means the rooms/systems have been successfully booked and the meeting has been
saved in your calendar. People you have invited to the meeting have been sent an invite and can
respond individually to your request.
Shortly after saving the meeting, you as the meeting organizer will get an email message from Cisco
TMSXE providing you with the details about your scheduled video meeting, including dialing
information. You can copy this information into the meeting details and send out an update to invitees
if desired. Conference settings such as bandwidth, and encryption will be set using the default
parameters defined by the Conference Settings in Cisco TMS defined by the Cisco TMS
administrator.











