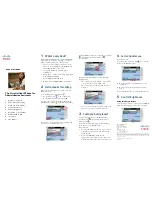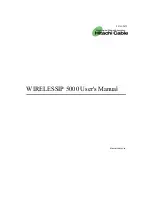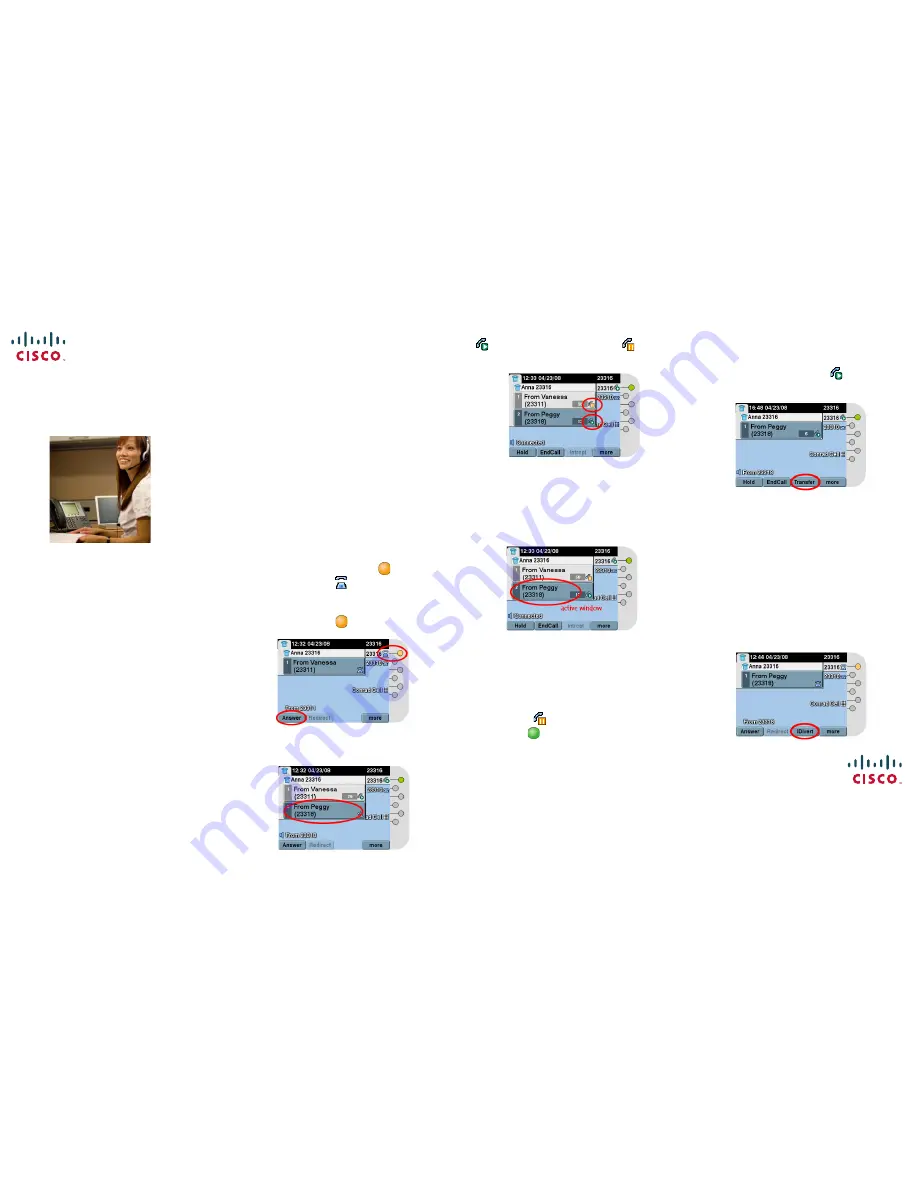
Americas Headquarters
Cisco Systems, Inc.
170 West Tasman Drive
San Jose, CA 95134-1706
USA
http://www.cisco.com
Tel:
408 526-4000
800 553-NETS (6387)
Fax:
408 527-0883
Cisco, Cisco Systems, the Cisco logo, and the Cisco Systems logo are registered trademarks or
trademarks of Cisco Systems, Inc. and/or its affiliates in the United States and certain other countries.
All other trademarks mentioned in this document or Website are the property of their respective
owners. The use of the word partner does not imply a partnership relationship between Cisco and any
other company. (0705R)
© 2008 Cisco Systems, Inc. All rights reserved.
OL-17349-01
Q
UICK
S
TART
G
UIDE
The Cisco Unified IP Phone for
Administrative Assistants
1
What’s on my desk?
2
Hello, thanks for calling
3
Could you hold, please?
4
Let me transfer you
5
Can’t talk right now
6
My phone, your number
7
We (all) need to talk
8
I’ll call you
9
Tips & hints
1
What’s on my desk?
Congratulations! Your new Cisco Unified IP Phone
has arrived. It can help you manage your boss’s
phone communications by enabling you to:
•
Share your boss’s phone extension on your
phone so you can
answer
calls,
transfer
calls,
and
forward
calls to voice mail.
•
Set up and manage impromptu phone
conferences
.
•
Make phone calls more efficiently using
speed
dial
,
predial
, and
redial
.
•
View
current
and
missed
calls
.
•
Handle calls on
multiple lines
(if available).
2
Hello, thanks for calling
When a new call rings on your phone, you’ll see
these indicators:
•
A flashing amber line button
.
•
An animated icon
next to the button.
•
A call window that displays caller ID.
To answer the call, lift the handset. Or press the
flashing amber button
or the
Answer
softkey.
If you get a second call while you’re talking on the
first call, a second window opens.
Press the
Answer
softkey to connect the second call
, which puts the first call on hold
automatically.
Keep these tips in mind when you’re handling
multiple calls:
•
The softkeys across the bottom of your phone
screen affect the
active
window only.
•
The active window is darker than the other
windows.
•
You can use the navigation button below your
phone screen to move between windows.
3
Could you hold, please?
To put a call on hold, press the
Hold
softkey.
The hold icon
appears and the line button
flashes green
.
To retrieve a call from hold, press the flashing
green button or the
Resume
softkey.
Keep in mind:
•
Pressing the
Answer
softkey to connect a new
call puts an existing connected call on hold
automatically.
•
Before using
Resume
, make sure the
appropriate call window is active (the active
window is darker). If necessary, navigate to it.
4
Let me transfer you
To transfer a call:
1.
Start from a connected call
(not on hold).
2.
Press the
Transfer
softkey.
3.
Dial the transfer recipient’s number (or use
speed dial).
4.
Wait for the recipient to answer or skip to
Step 5.
5.
Press
Transfer
again to complete the transfer.
5
Can’t talk right now
Using Immediate Divert
To easily send a call to voice mail, just press
iDivert
when the call is ringing, connected, or on hold.