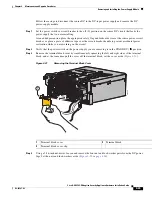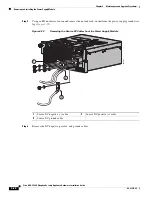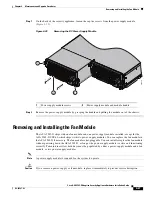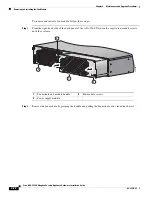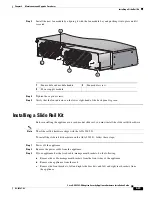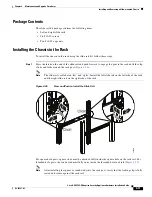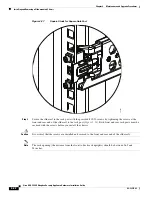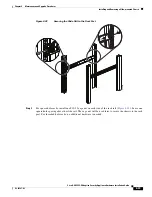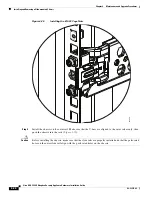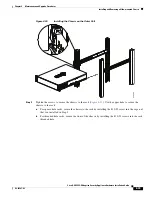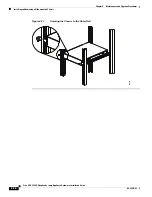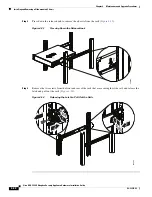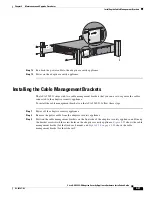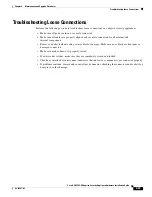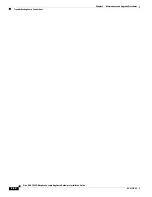4-39
Cisco ASA 5585-X Adaptive Security Appliance Hardware Installation Guide
OL-22567-02
Chapter 4 Maintenance and Upgrade Procedures
Mounting the Chassis Using a Fixed Rack Mount
Mounting the Chassis Using a Fixed Rack Mount
If you are not able to use the slide rail kit in your rack installation, an optional fixed rack-mount solution
is available. You can install fixed front and rear rack-mount brackets on the ASA 5585-X so that you can
easily mount it in a rack.
To fixed-mount the ASA 5585-X, follow these steps:
Step 1
If the adaptive security appliance is already operational and not rack-mounted, or if you are replacing an
adaptive security appliance with the ASA 5585-X, do the following:
•
Power off the adaptive security appliance.
•
Remove the power cable from the adaptive security appliance.
•
Remove the old adaptive security appliance from the rack.
Step 2
Position the front bracket on the side of the adaptive security appliance and line up the bracket screws
with the screw holes on the adaptive security appliance.
Step 3
Tighten the screws into the chassis.
Step 4
Repeat this procedure on the other side of the chassis.
Step 5
You can now mount the chassis in a rack; go to
Step 12
. If using the optional rear rack rails, continue
with Step 6.
Step 6
Attach one of the rear brackets using three M4 screws.
1
Bracket
2
Bracket screws
253901
1
2
2
2
PWR
BOO
T
ALARM ACT
VPN
PS1
HDD1
PS0
HDD0
USB
RESET
0
SFP1
SFP0
1
0
1
2
3
4
5
6
7
MGMT
0
1
AUX
CONSOLE
PWR
BOO
T
ALARM ACT
VPN
PS1
HDD1
PS0
HDD0
USB
RESET
0
SFP1
SFP0
1
0
1
2
3
4
5
6
7
MGMT
0
1
AUX
CONSOLE