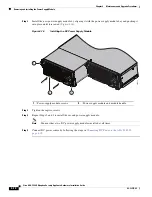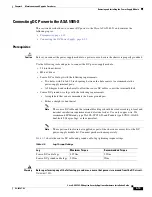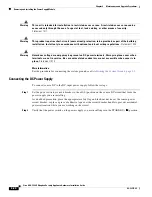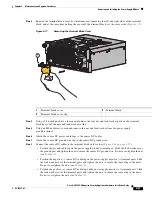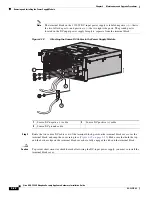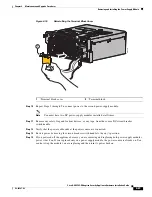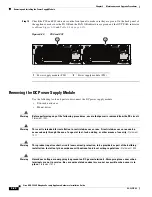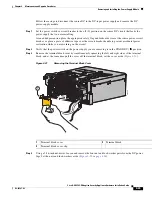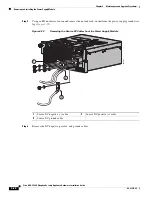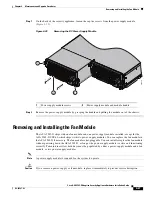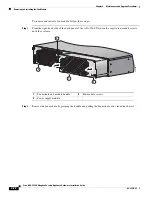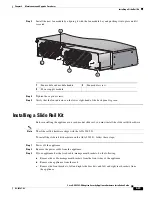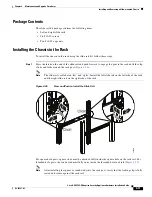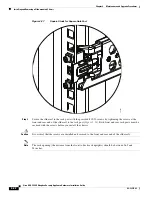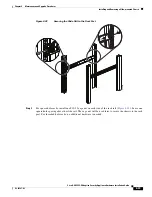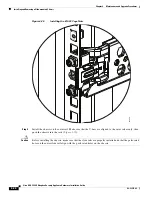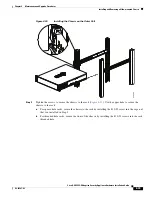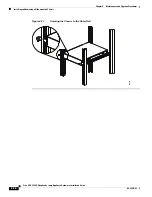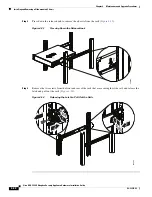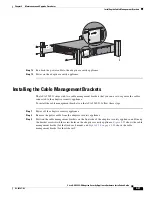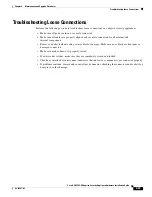4-28
Cisco ASA 5585-X Adaptive Security Appliance Hardware Installation Guide
OL-22567-02
Chapter 4 Maintenance and Upgrade Procedures
Removing and Installing the Fan Module
To remove and install a fan module, follow these steps:
Step 1
From the right-hand side of the back panel of the ASA 5585-X loosen the captive fan-module screws
until they release.
Step 2
Remove the fan module by grasping the handle and pulling the fan module away from the chassis.
1
Fan module and module handle
2
Fan module screws
3
Power supply module
Cisco ASA 1200W A
C
100-240V
15.0/8.0.A
56/60Hz
IN
OK FA
N
OK
OUT
FAIL
Cisco-ASA-F
AN
253909
2
1
2
3