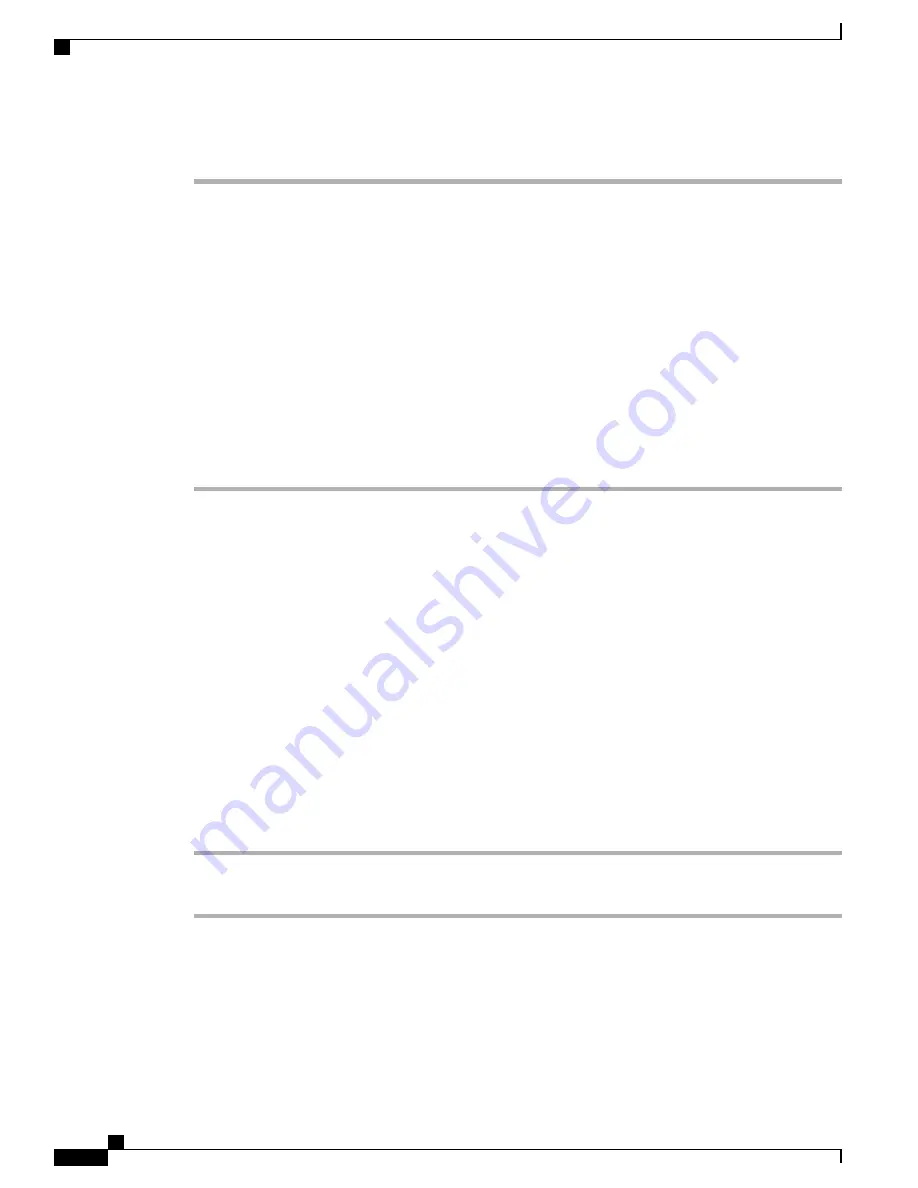
Procedure
Step 1
From Cisco Unified Communications Manager Administration, choose
Device
>
Device Settings
>
Phone
Button Template
.
Step 2
Click
Find
.
Step 3
Select the phone model.
Step 4
Select
Copy
, enter a name for the new template, and then select
Save
.
The Phone Button Template Configuration window opens.
Step 5
Identify the button that you would like to assign, and select
Service URL
from the Features drop-down list
that associates with the line.
Step 6
Select
Save
to create a new phone button template that uses the service URL.
Step 7
Choose
Device
>
Phone
and open the Phone Configuration window for the phone.
Step 8
Select the new phone button template from the Phone Button Template drop-down list.
Step 9
Select
Save
to store the change and then select
Apply Config
to implement the change.
The phone user can now access the Self Care Portal and associate the service with a button on the phone.
Related Topics
Cisco Unified Communications Manager Documentation, on page xvii
Assign Phone Button Template for All Calls
Assign an All Calls button in the phone template for users with multiple shared lines.
When you configure an All Calls button on the phone, users use the All Calls button to:
•
See a consolidated list of current calls from all lines on the phone.
•
See (under Call History) a list of all missed calls from all lines on the phone.
•
Place a call on the user's primary line when the user goes off-hook. All Calls automatically defaults to
the user primary line for any outgoing call.
Procedure
Step 1
Modify the phone button template to include the All Calls button.
Step 2
Assign the template to the phone.
Set Up PAB or Speed Dial as IP Phone Service
You can modify a phone button template to associate a service URL with a programmable button. Doing so
provides users with single-button access to the PAB and Speed Dials. Before you modify the phone button
Cisco IP Phone 8800 Series Administration Guide for Cisco Unified Communications Manager
186
Phone Button Templates
Summary of Contents for 8865
Page 23: ...P A R T I About the Cisco IP Phone Technical Details page 7 Cisco IP Phone Hardware page 23 ...
Page 24: ......
Page 54: ......
Page 100: ......
Page 218: ......






























