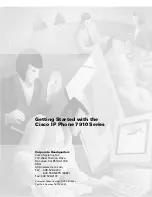Reviews:
No comments
Related manuals for 7910 - IP Phone VoIP

MYX-4
Brand: Sagem Pages: 97

myC5-2
Brand: Sagem Pages: 99

MYC-4
Brand: Sagem Pages: 99

myX-6
Brand: Sagem Pages: 89

X2020
Brand: Xblue Networks Pages: 106

T48G
Brand: Yealink Pages: 38

40XE 5G
Brand: TCL Pages: 18

blackview Crown
Brand: Iget Pages: 76

StarLink SLE-LTE Commercial Series
Brand: NAPCO Pages: 20

one touch Fire 4012X
Brand: Alcatel Pages: 31

Maia XC
Brand: Aethra Pages: 56

Nortel IP UC Series
Brand: E-MetroTel Pages: 36

GS-5200
Brand: GS-hosted Pages: 26

e551 Lite
Brand: Hyundai Pages: 24

one touch 219C
Brand: Alcatel Pages: 27

A3X
Brand: TCL Pages: 33

P9020
Brand: Pantech Wireless Pages: 71

3rd Generation Wi-Fi Phone
Brand: EZLoop Pages: 82