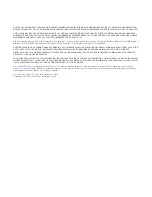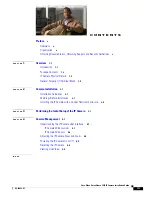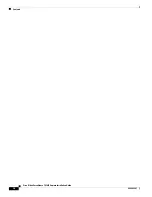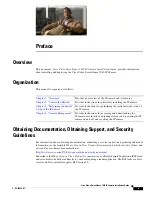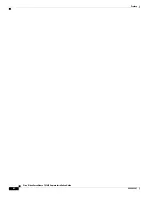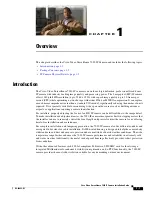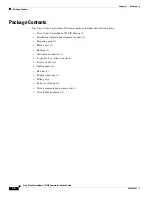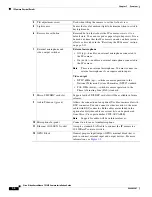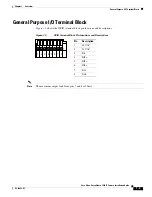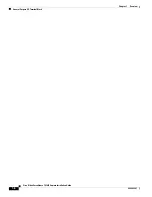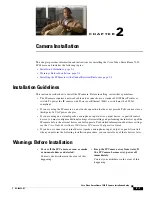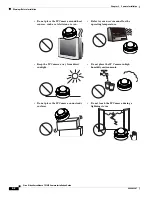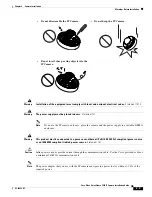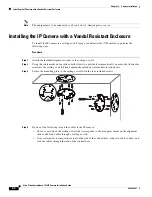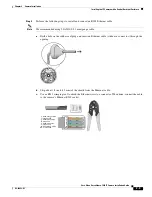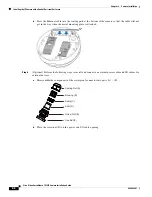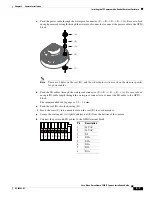Reviews:
No comments
Related manuals for 7030

CloudGen Series
Brand: Barracuda Pages: 4

FortiDB-400B
Brand: Fortinet Pages: 2

FortiGate 5050-R
Brand: Fortinet Pages: 28

FortiGate 3600A
Brand: Fortinet Pages: 64

D.2
Brand: Mackie Pages: 4

FirePOWER 7000
Brand: Cisco Pages: 18

Firepower 2100 Series
Brand: Cisco Pages: 12

Firepower 8120
Brand: Cisco Pages: 34

Firepower 3500
Brand: Cisco Pages: 12

PIX 520 - PIX Firewall 520
Brand: Cisco Pages: 58

Firepower 2110
Brand: Cisco Pages: 62

PIX 525
Brand: Cisco Pages: 30

ISA 3000
Brand: Cisco Pages: 12

ISA 3000
Brand: Cisco Pages: 46

PIX 506
Brand: Cisco Pages: 18

M190
Brand: Cisco Pages: 14

Firepower 1100 Series
Brand: Cisco Pages: 44

IPS-4240
Brand: Cisco Pages: 14